Local Users and Group:
بخش مهمی در ویندوز وجود دارد به اسم Computer Managment . این بخش به صورت استاندارد با راست کلیک بر روی My Computer و انتخاب گزینه Manage قابل دسترسی است . در این بخش عبارت های متنوعی وجود دارد اما یکی از عبارت های مهم آن Local Users and Groups است که شامل 2 بخش Users و Groups می باشد .
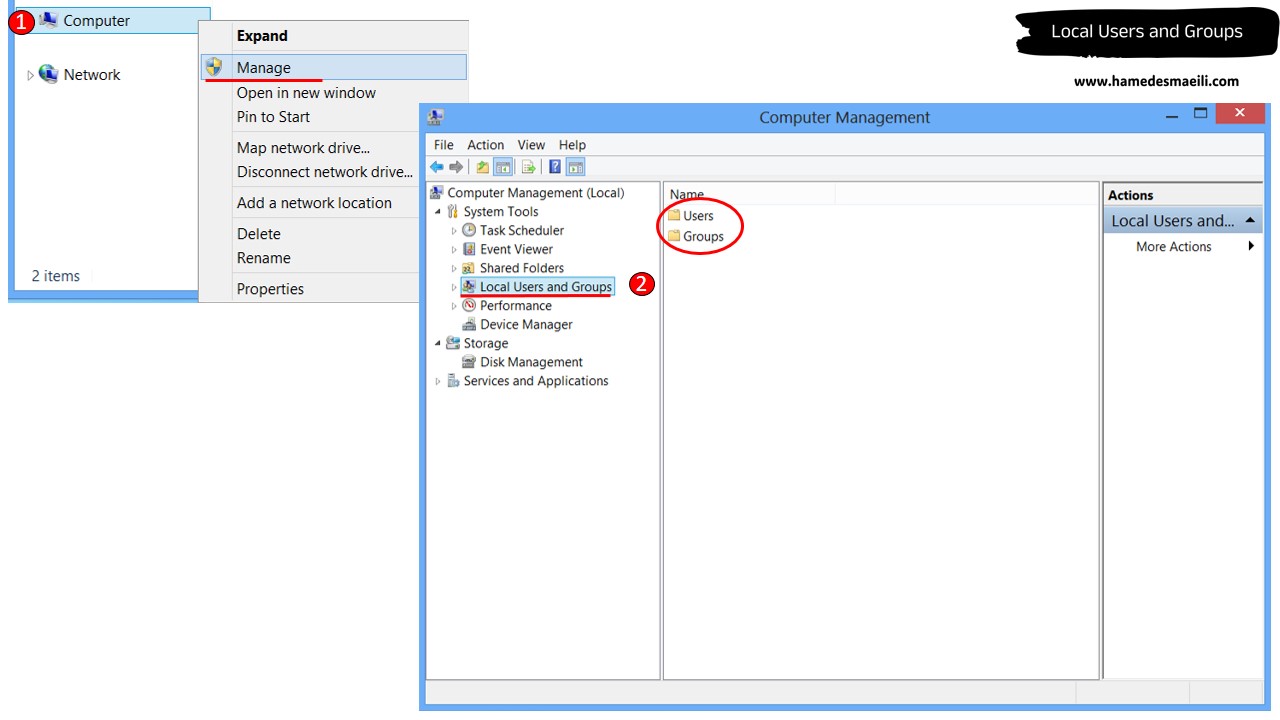
ساخت Users در ویندوز 8 :
اگر قرار است که ، فردا روز افراد متنوعی پشت یک کامپیوتر بشینند و به صورت معمول با یک کامپیوتر کار کنند ، قاعدتاً من می توانم یک User در سیستم بسازم و آن را به 5 نفر معرفی کنم ، اما اگر خواستید در ویندوز افراد مختلف ، قابلیت های متنوعی داشته باشند باید برای هر شخص یک User ( اکانت ) مستقل بسازید .
بخش User در ویندوز 8 :
✔️ به صورت پیش فرض 3 تا User وجود دارد : (
Hamed
، Guest ، Aministrator )
در ویندوز 8 بر خلاف ویندوز Server که خودش یک User تحت نام Administrator
انتخاب کرده بود و ما فقط Password وارد می کردیم ، در ویندوز 8 هنگام نصب ویندوز
User و Password را خودمان نام گذاری می کنیم . بنابرین User سوم ، هنگام نصب
ویندوز ساخته شده است .
دو نکته بر روی User های 👈 Guest و Aministrator حائز اهمیت است :
1 فلش مشکی رنگ ، یعنی Account is disabled
(غیرفعال) است.
2 در ستون Description نوشته شده ، built-in account
، یعنی پیش فرض سیستم عامل هستند
و شما آن را نساختید .
اگر احیاناً خواستید از اکانت Aministrator که در ویندوز یک اکانت شناخته شده و همه کاره است را فعال کنید ، کافی است تیک Account is disabled آن را بردارید و آن را مسلط یه یک Password کنید .
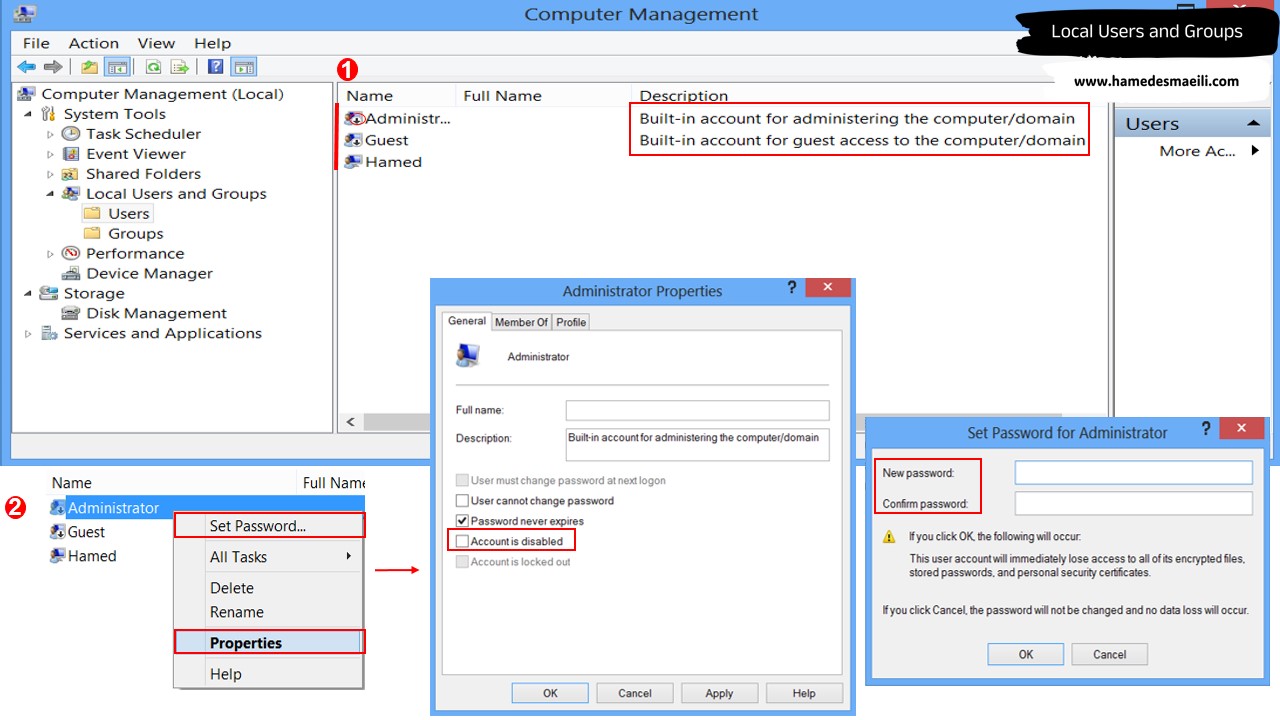
ساخت User جدید :
✔️ در پنجره Users ، راست کلیک کنید و گزینه
…New User
را انتخاب کنید .
✔️ در قسمت User Name
، نام مورد نظر را تایپ کنید . ( قسمت Full Name و Description اختیاری است )
✔️ Password
مورد نظرتان را دو بار تایپ کنید .
✔️ 4 تا گزینه در پایین وجود دارد ، که گزینه اول به صورت پیش فرض فعال ، گزینه 2
و 3 غیرفعال و گزینه چهارم تیک نخورده است .
User Must Change Password At Next Logon
: کاربر مورد نظر ، اولین باری که به سیستم Logon کرد ، آن را مجبور کنم که Password
خود را عوض کند .
علت غیر فعال بودن گزینه 2 و 3 این است که در تناقض با گزینه اول هستند . اگر تیک
گزینه اول را بردارید فعال می شوند .
User Cannot Change Password : کاربر حق ندارد Password خود را عوض کند ، تا روزی که من بگویم . چرا که با کلید ترکیبی ALT + Ctrl + Delete و انتخاب گزینه Change a Password قابلیت تغییر پسورد وجود دارد . اما زمانی که این تیک را فعال می کنید ، یعنی این حق را من از کاربر می گیرم .
Password Never Expires
: پسورد کاربر Expire نشود . Password ها طول عمر دارند ، پیش فرض آنها هر 42 روز
یکبار است .
اگر این تیک را زدید ، یعنی Password این کاربر طول عمر ندارد . صد سال هم
استفاده کرد نیاز به تغییر پسوردش نیست . و الا اگر این تیک فعال باشد ، کاربر هر
42 روز یکبار باید Password خود را عوض کند . ( یا هر عددی که شما تعیین کردید )
Account is disabled : کاربر مورد نظر را ساختید ، اما قابل استفاده نیست . ( فلش مشکی رنگ )
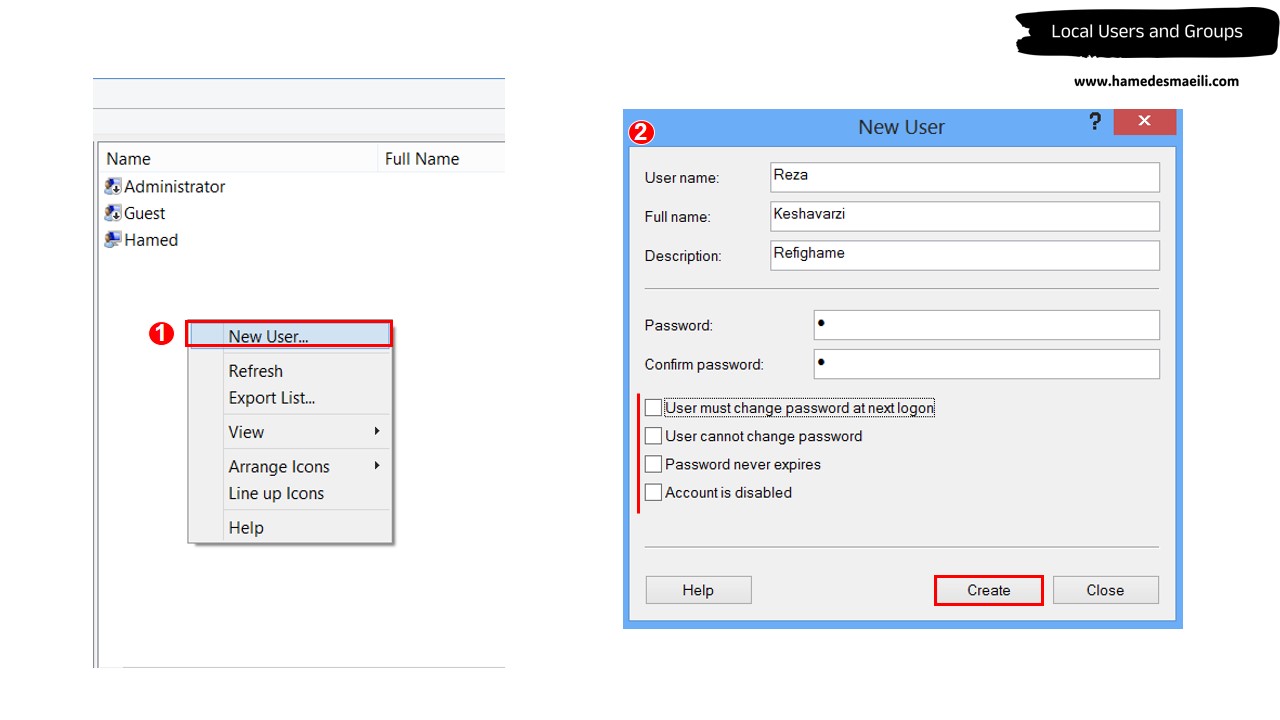
ساخت User از طریق خط فرمان :
✔️ کلید windows + R جهت باز کردن صفحه Run استفاده کنید .
✔️ از سیستم عامل می خواهیم که Command Prompt را باز کند . 👈 cmd .
net user Ali 1 /add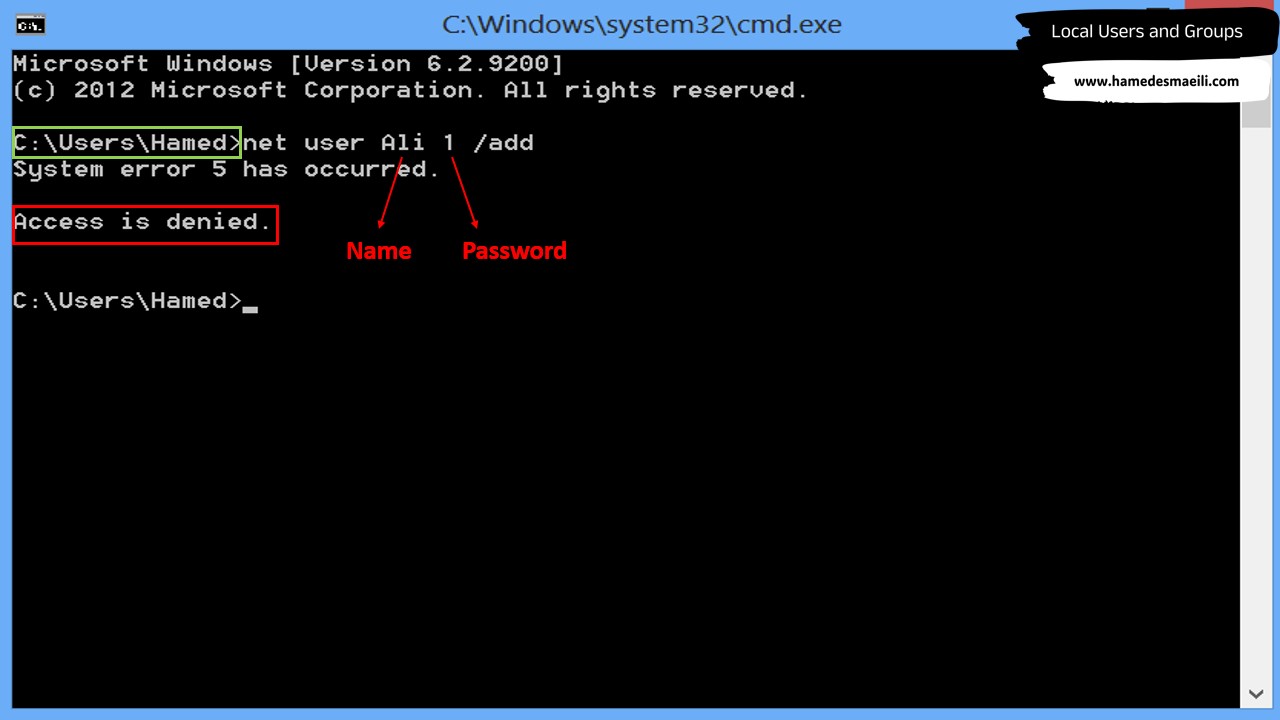
👈 اگر پیغام Access is denied را مشاهده کردید به این دلیل است که ، از خط فرمان
کاربر Hamed استفاده می کنید که قدرت Administrator را ندارد .
بنابراین یا
خط فرمان Administrator را صدا بزنید ، یا از طریق Administrator 👈 User به
سیستم Login کنید .
✔️ کلید Windows را از کیبورد انتخاب و کلمه cmd را تایپ کنید .
✔️ بر روی Command Prompt کلیک راست کنید و گزینه Run as Administrator را انتخاب
کنید .
✔️ در خط فرمانی که از System 32 اجرا می شود ، مجدداً دستور بالا را تایپ کنید .
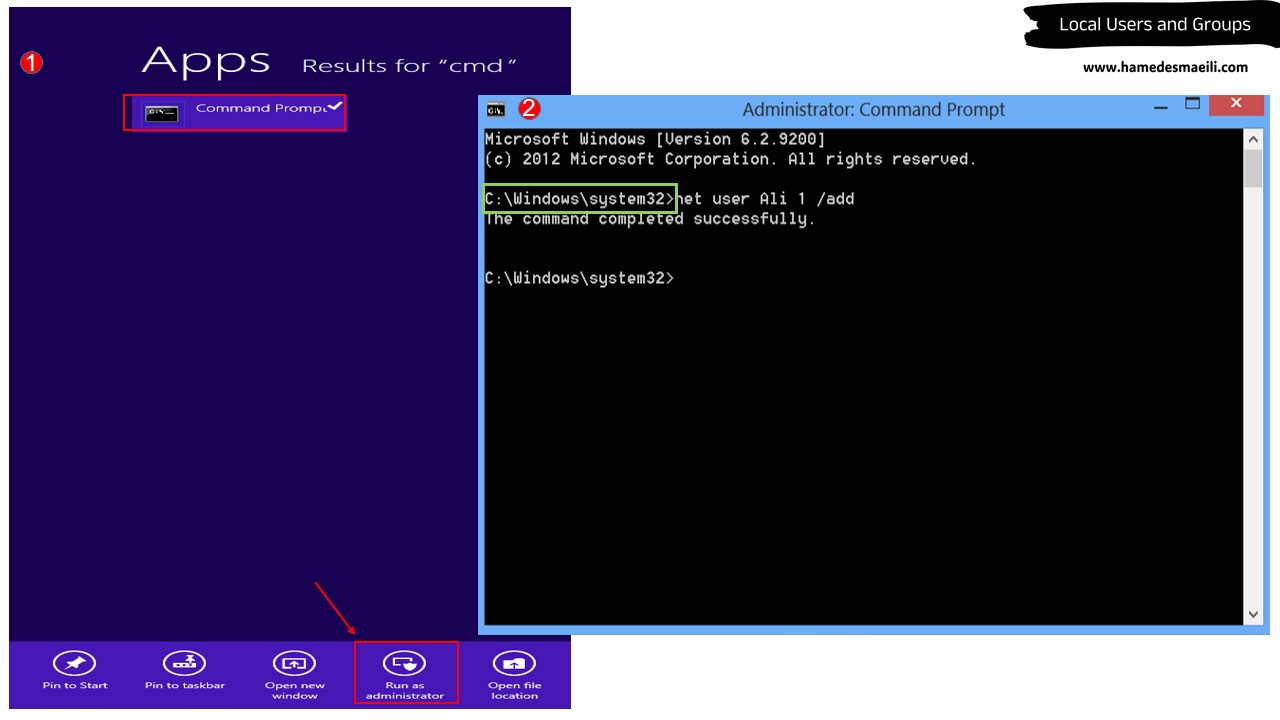
پاک کردن User از طریق خط فرمان:
برای پاک کردن User کافی است ، نام User را تایپ کنید و البته دیگر نیازی به وارد کردن Password آن نیست .
net user Ali /deleteساخت User در ویندوز Server :
اگر بر روی My comouter در ویندوز سرور راست کلیک کنید و گزینه Manage را انتخاب
کنید ، صفحه Server Manager را مشاهده خواهید کرد .
بنابراین برای دسترسی به Computer Managment و ساخت User می بایست از بخش
Tools
اقدام کنید .
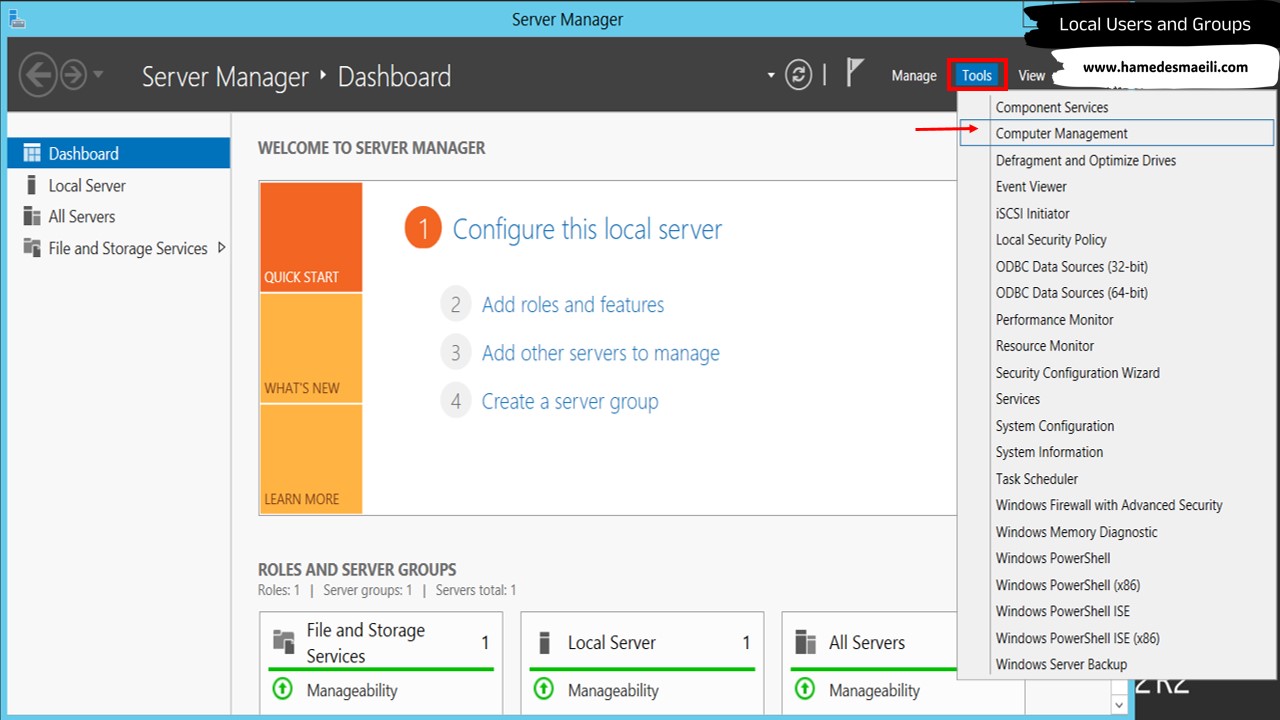
بخش Groups در ویندوز :
نکته دیگری که دوستان من در بحث Local Users and Group حائز اهمیت است ، بحثی است
به اسم Groups .
✔️ یک سری گروه به صورت پیش فرض در سیستم ساخته شده است. گروه های پیش فرض سیستم عامل
استفاده می شوند ، برای اینکه شما به یک User قدرت بدهید .
✔️ User هایی که ما ساختیم ، User های معمولی هستند که به صورت نورم قدرت انجام
هیچ کاری را ندارند .( نمی توانند قسمت های خاصی از سیستم را تغییر بدهند ) .
بر روی کاربر مورد نظر کلیک راست و گزینه Propertise را انتخاب کنید . حال
در تب Member of مشاهده
خواهید کرد که ، کاربر عضو چه گروه هایی است.
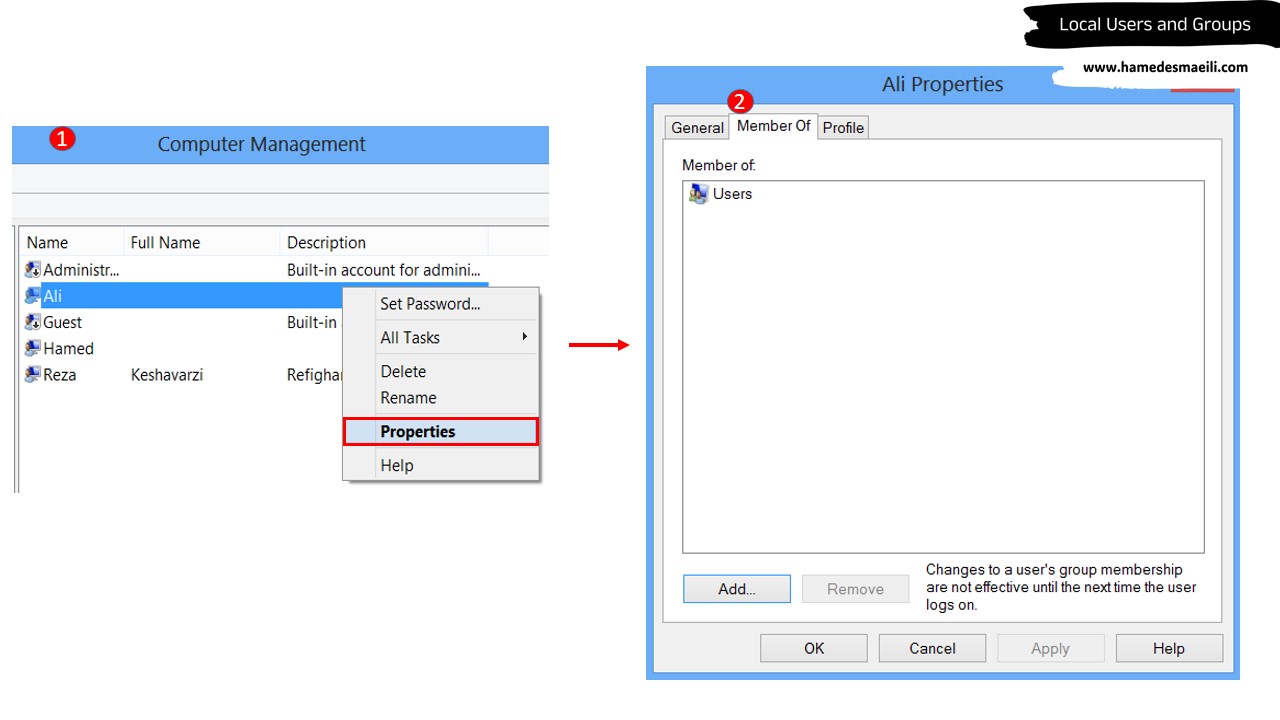
👈 یک سری گروه ها را سیستم عامل برای ما قرار داده است ، که بتوانیم قابلیت هایی را برای کاربر ها در نظر بگیریم .
به عنوان مثال
:
✔️
اگر بخواهیم کاربری قدرت Backup گیری داشته باشد ، باید کاربر مورد نظر را زیر
مجموعه گروه Backup Operators ببریم.
✔️ قدرت Remote Desktop ، باید کاربر را زیر مجموعه گروه Remote Desktop برد .
✔️ قدرت Administrator ، کاربر همه کاره سیستم خواهد شد .
یک کاربر در آن واحد می تواند عضو چند گروه باشد و هیچ مشکلی پیش نمی آید . کاربری که عضو چند گروه است ، مجموع خواص گروه ها را به ارث می برد .
البته دوستان عزیز گروه های ما منوط به همین تعدادی که در تصویر پایین مشاهده می
کنید ، نیستند . ما یک سری گروه ها را داریم که مخفی هستند . مانند :
Authenticated Users ، Network ، Everyone …
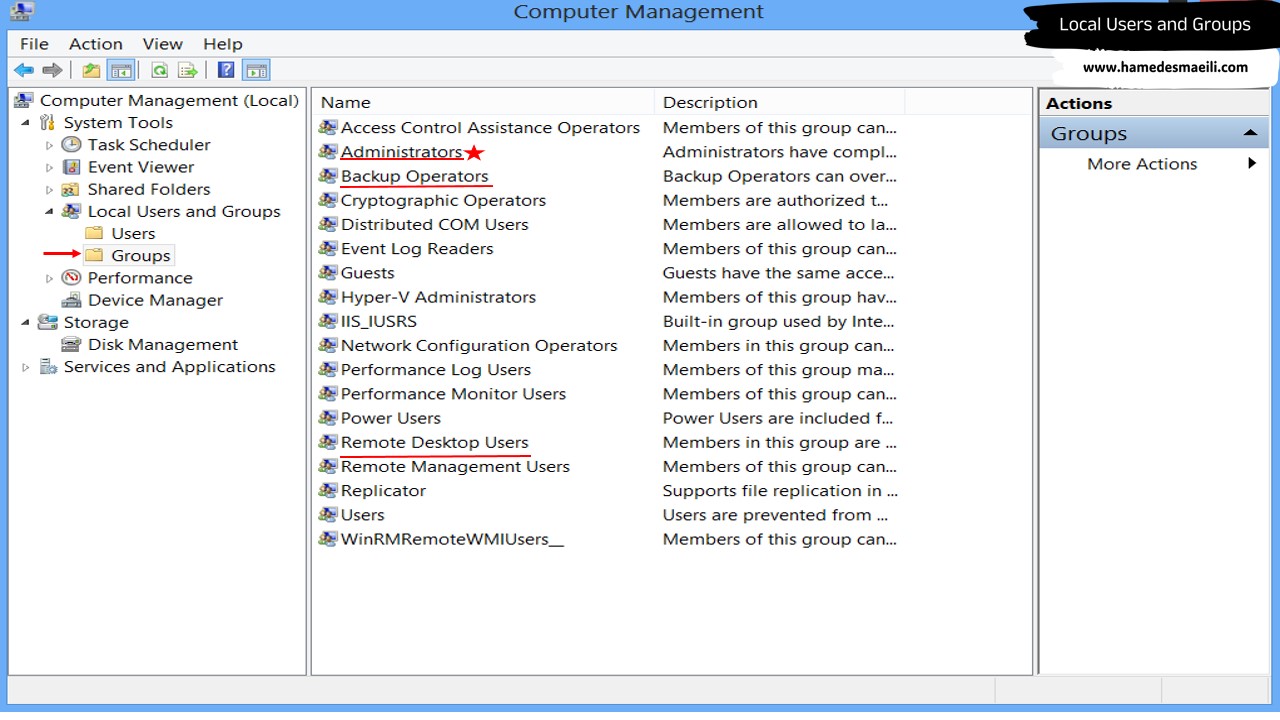
👈 اگر در سیستم توجه کرده باشید ، مثلا ما برای رسیدن به Computer Managment یا IP دادن به سیستم ، از قسمت هایی رد شدیم که یک علامت سپر در سمت چپ آن روئیت می شود. وقتی یک User معمولی بر روی این قسمت ها کلیک می کند ، سیستم صفحه ای برای آن باز خواهد کرد و می گوید هر User که عضو گروه Administrator است ، اگر Password هر کدام را بلد هستی وارد کن تا آن را باز کنم ، در غیر این صورت اینجا را ترک کن .
بنابراین گذشتن از مناطق و گزینه هایی که علامت سپر دارند، یعنی این که شما باید قدرت Administrator داشته باشید تا وارد این قسمت ها شوید .
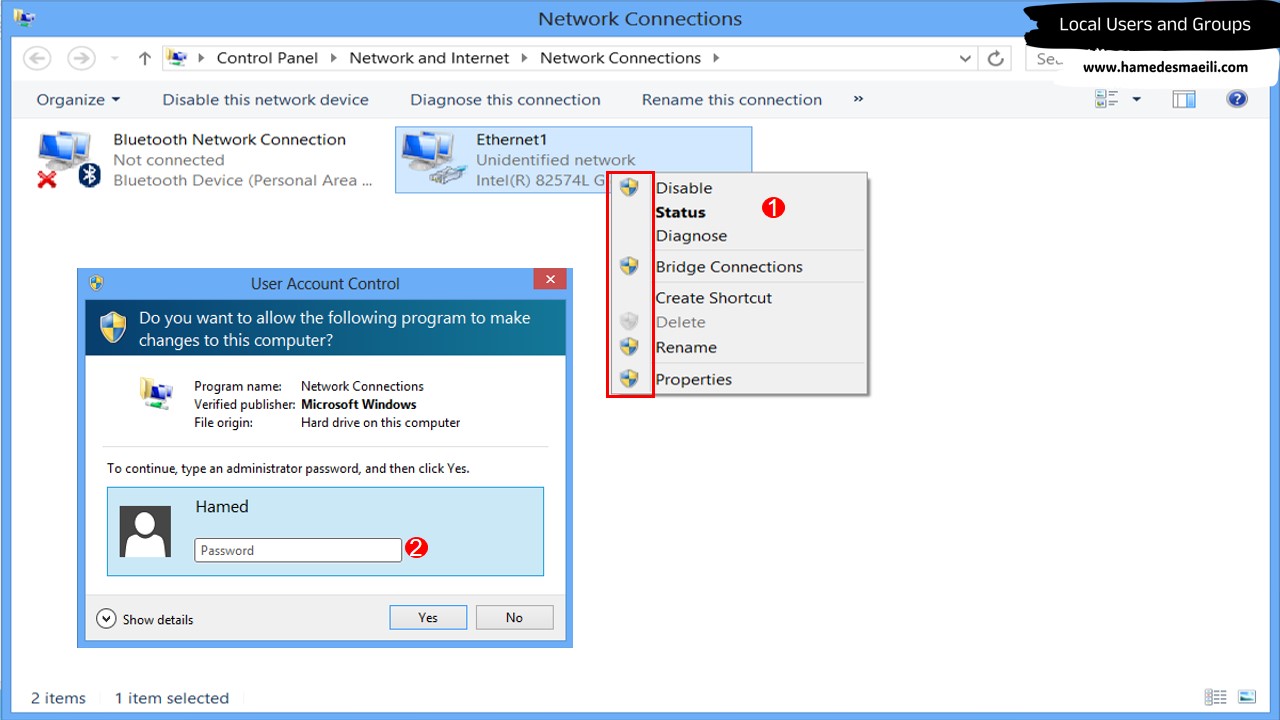
ساخت Group جدید :
به جزء گروه هایی که پیش فرض سیستم عامل هستند ، ما قدرت ساخت گروه جدید را در سیستم داریم و گروه هایی را که ما می سازیم به صورت پیش فرض عضوی ندارند . البته می توانید عضوی برای آن مشخص کنید .
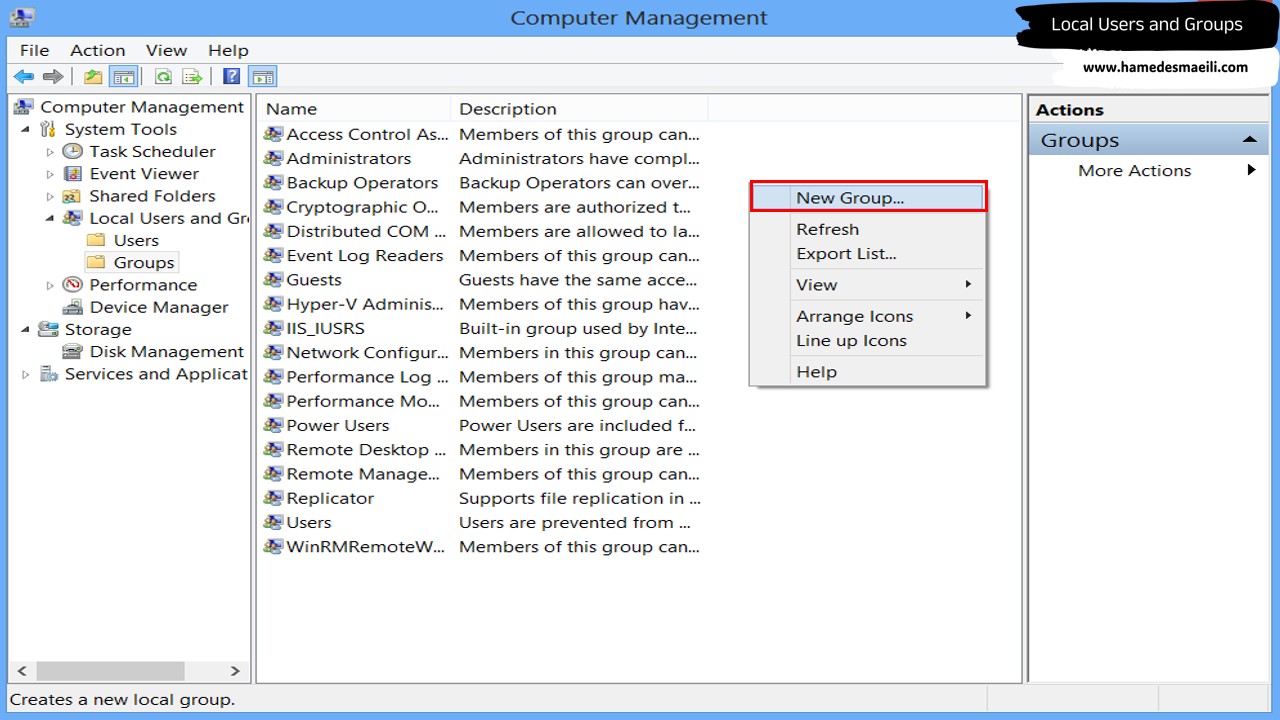
بعد از تایپ نام برای گروه ، برای اضافه کردن عضو به گروه :
✔️
قسمت Add را انتخاب کنید .
✔️
در پنجری باز شده نام User را تایپ کرده و گزینه Check Names را کلیک کنید . این گزینه زیر User مورد نظر خط می کشد ، که این User وجود حقیقی دارد و من آن را می بینم .
✔️ اگر شخص مورد نظر را به یاد ندارید ، از گزینه Advance استفاده کنید . بعد از کلیک بر روی Find Now ،سیستم برای شما Users and Groups را لیست می کند .
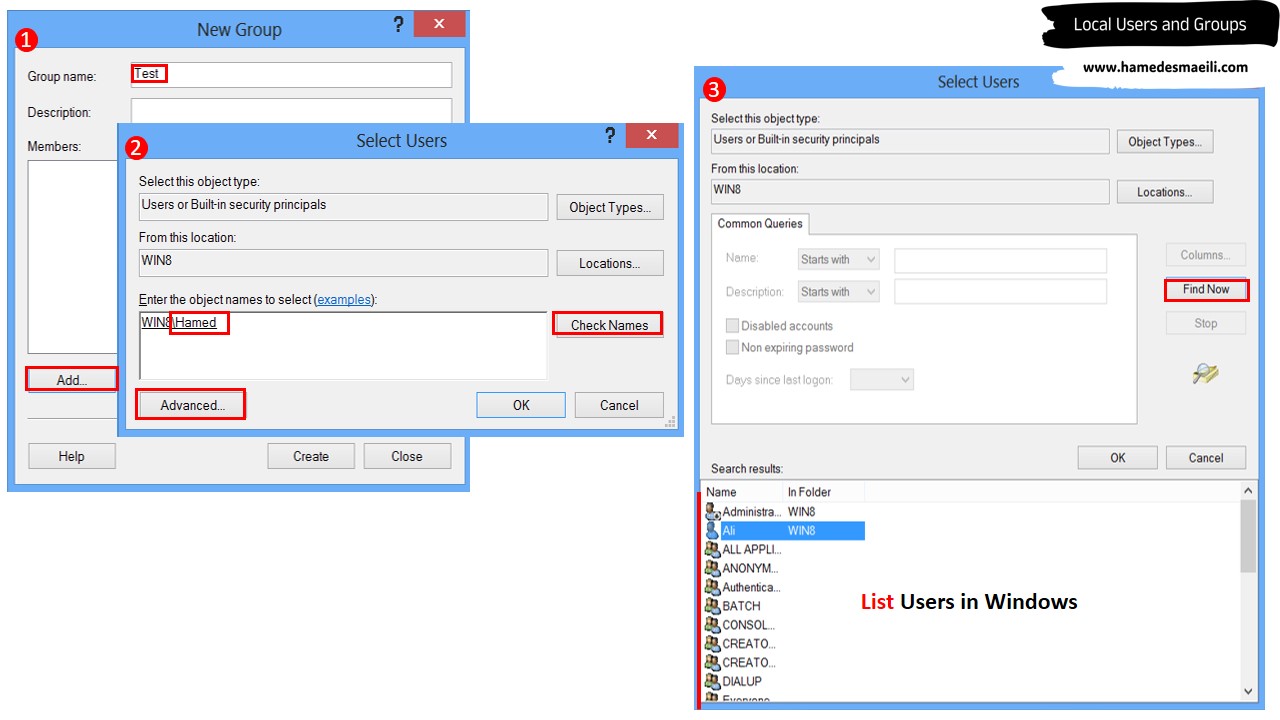
البته این گروهی را که من ساختم ، هیچ قدرتی ندارد . الان Hamed 👈 User ، قبل از اینکه عضو گروه Test و بعد از اینکه عضو گروه Test باشد ، هیچ فرقی برای آن ندارد .
سوال :
ساخت گروه جدید و اضافه کردن User چه کاربردی دارد ؟
غالباً استفاده می شوند برای بخشی به اسم
Permission یا ایجاد
سطوح دسترسی .
به عنوان مثال : یک
فولدر دارم و دوست ندارم 5 نفر فولدر را ببینند . 2 راه وجود دارد :
1 5 نفر را تک تک صدا بزنید و بگویید این فولدر را نبینند .
2 5 نفر را در یک گروه قرار دهید و بگویید ، اعضای این گروه این فولدر را
نبینند . ( مسلماً که فاز دوم ساده تر است )
👈 بنابراین گروه هایی را که ما می سازیم ، بیشتر جنبه مدیریتی دارند ( مدیریت ساده تر ) ، و الا الزامی به وجود آنها نیست .