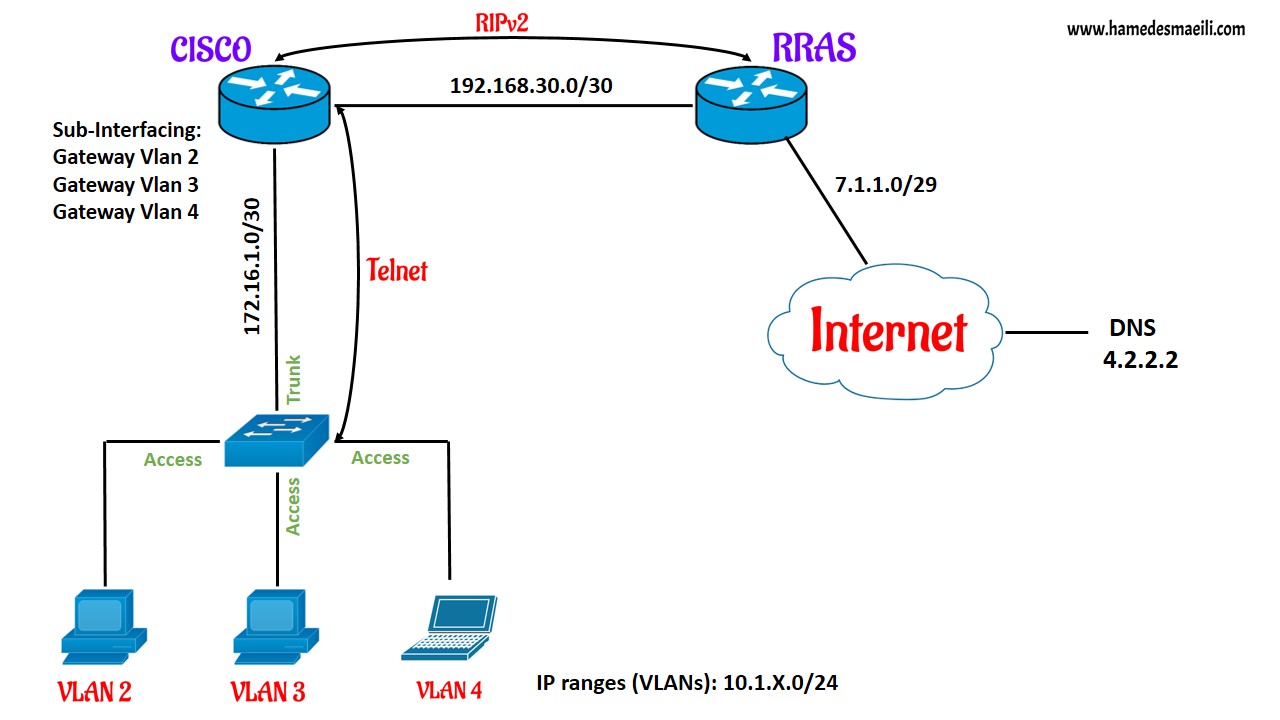RRAS(Routing Protocol):
Microsoft سرویسی به نام RRAS (Routing and Remote Access Service) دارد ، که 2 عملیات اصلی Routing و Remote Access VPN را انجام می دهد . یکی از مزیت های استفاده از این سرویس این است که شما می توانید یک کامپیوتر را به Router تبدیل کنید ، البته سرویس RRAS یک Generic Router است و شما نمی توانید توقع یک Router Cisco را داشته باشید . به عنوان مثال می توانید ، با قابلیت VPN این سرویس از منزل به سیستم شرکت متصل و از منابع Share شده استفاده کنید .
طبق سناریو طراحی شده :
تعداد 2 ویندوز سرور در مدار است که نقش Router را بازی می کنند ، بنابراین باید سرویس RRAS بر روی آنها فعال گردد .
همانطور که ملاحظه می فرمایید ، هر Router مسلح به 2 عدد کارت شبکه است و اگر قرار است این سناریو با VMware یکپارچه شود ، پس بهتر است کارت شبکه ها را با استفاده از قابلیت Lan Segment در VMware از هم تفکیک کنید . ( با Host Only هم امکان پذیر است )
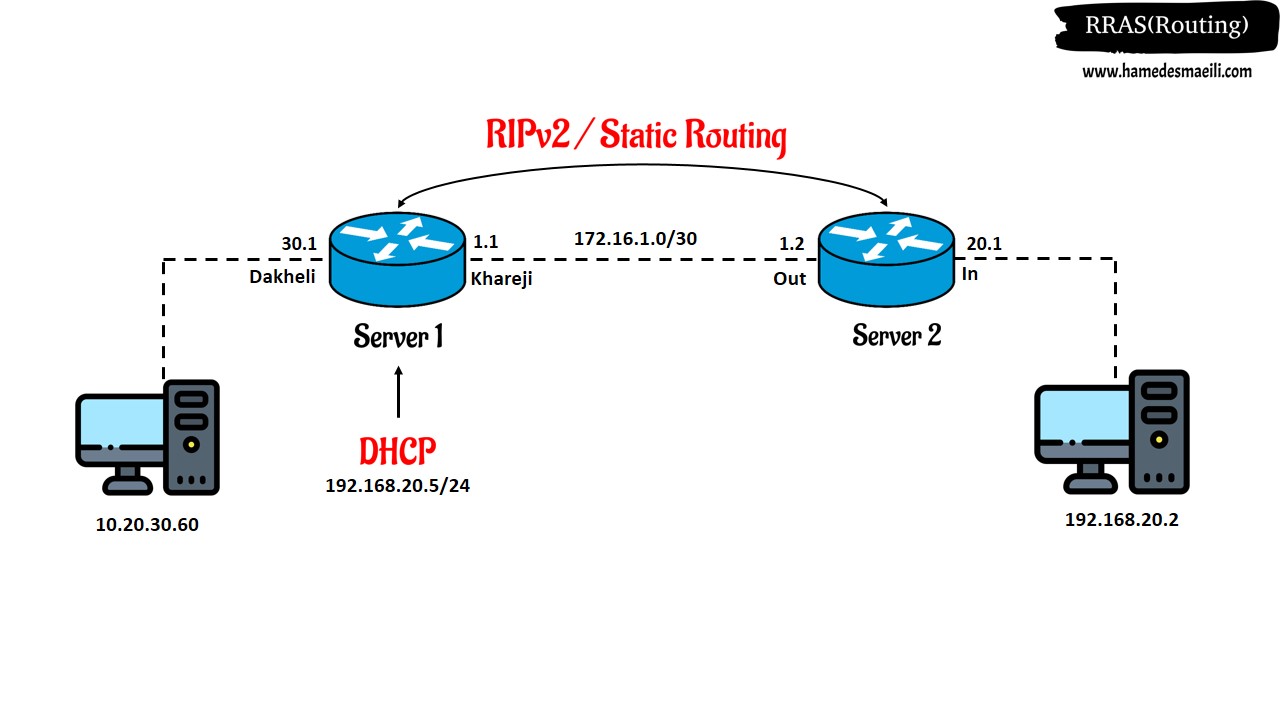
نصب سرویس RRAS :
✔️ RRAS جزء Role های ویندوز Server محسوب می شود ، بنابراین در
ویندوز سرور از بخش Server Masnager ، گزینه Add Roles and Features را انتخاب کنید .
✔️ آن چیزی که ما می خواستیم فعال کنیم Role بود نه Feature ، بنابراین در لیست Role ها تیک Remote Access را انتخاب کنید .
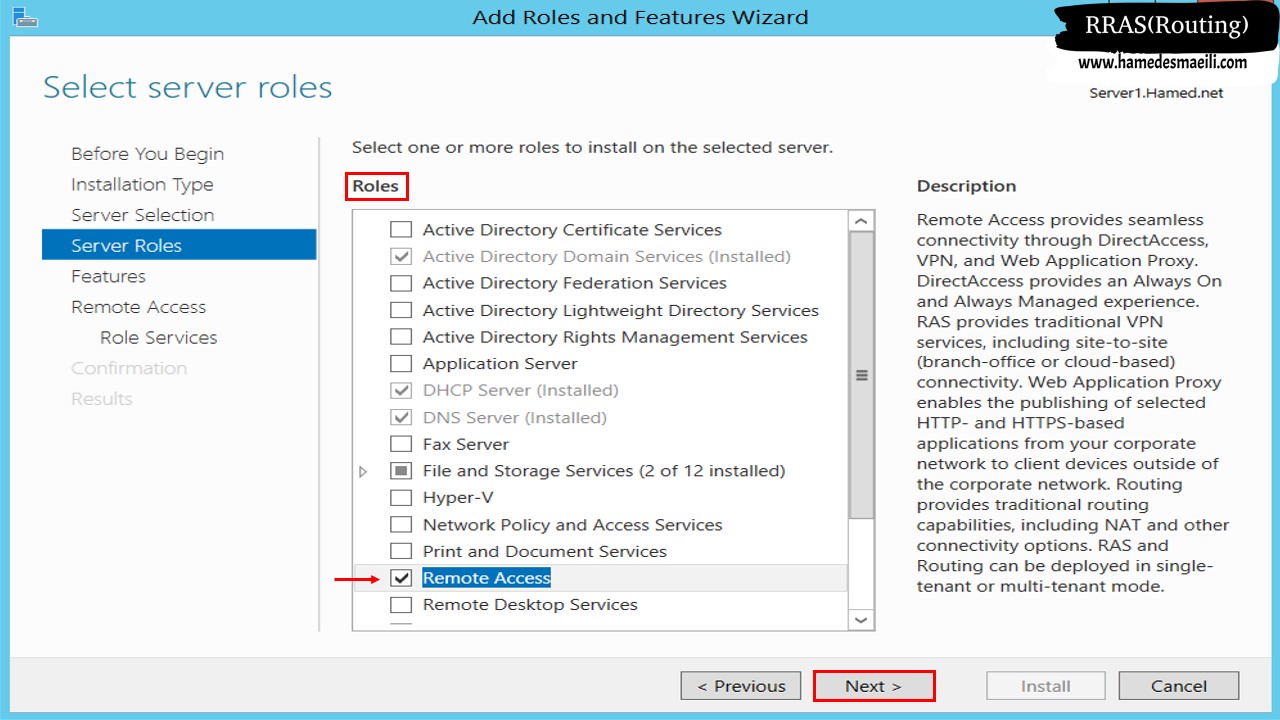
✔️ در بخش Role Services حتماً تیک قابلیت های Routing و Remote Access VPN را فعال کنید . 👈 Next و Install .
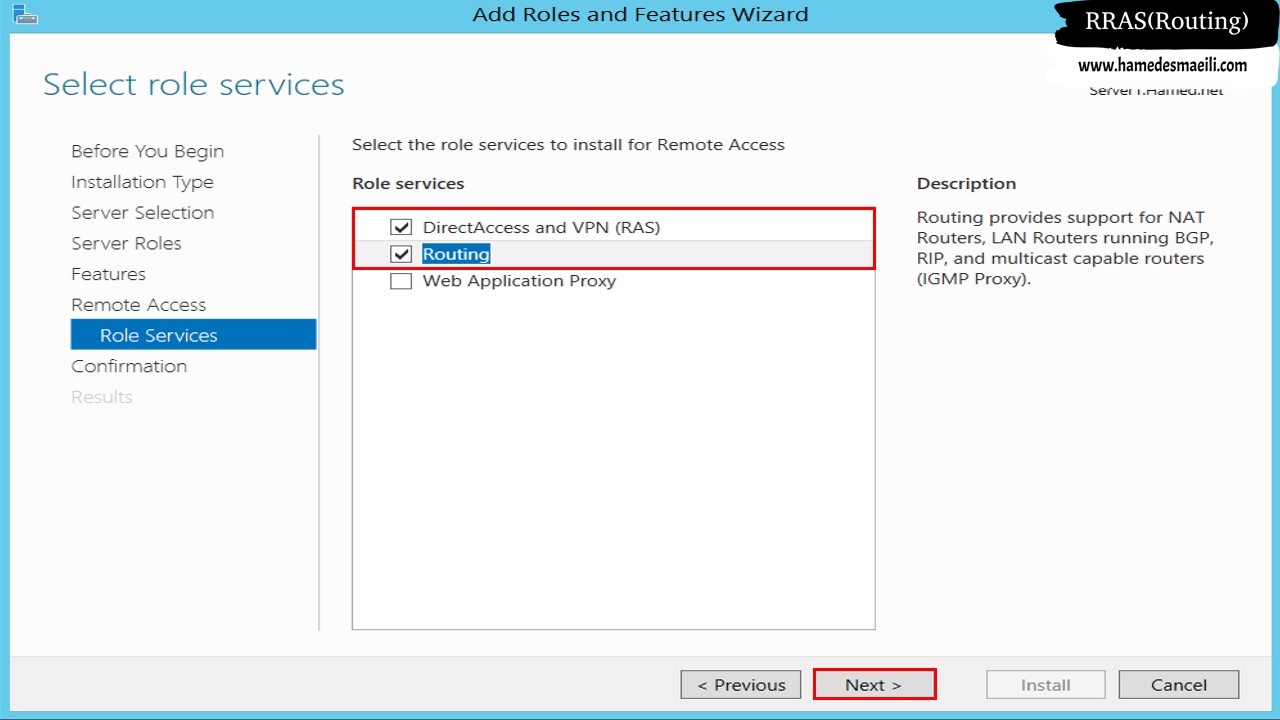
فعال سازی سرویس RRAS :
بعد از انتخاب کنسول Routing and Remote Access از بخش Tools یک فلش قرمز رو به پایین بر روی نام سرور ظاهر می شود ، (نشان دهنده Configure و Enabel نشدن سرویس است)
✔️ بر روی نام سرور کلیک راست و Configure and Enabel Routing and Remote Access را انتخاب کنید .
✔️ بعد از Next در Wizard باز شده ، RRAS از شما در مورد قابلیت های موجود سوال می پرسد . تیک Custome Configuration که شامل همه قابلیت ها است را فعال کنید و در مرحله بعد تمام آیتم های موجود را انتخاب کنید . ( اگر تیک نزنید ، پیدا کردن قابلیت ها و اضافه کردن آنها در این کنسول سخت است )
✔️ در Wizard آخر سرویس را Start Service کنید .
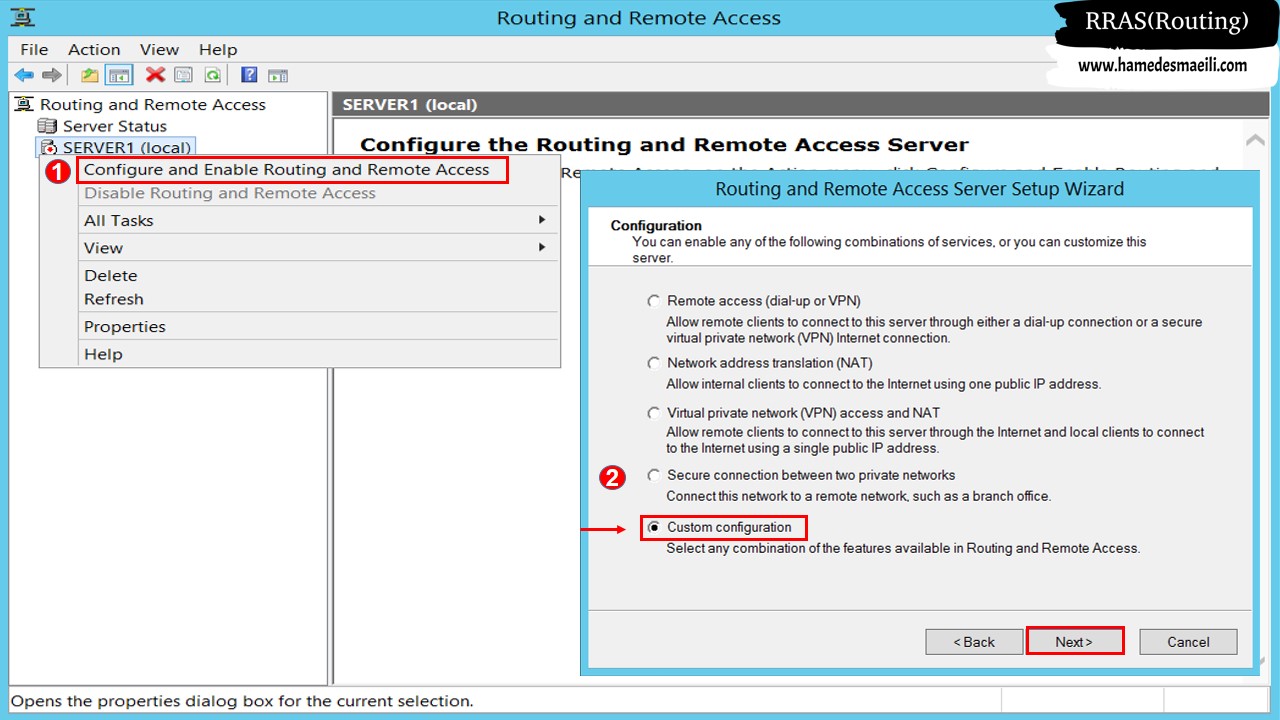
Routing Table Microsoft :
جهت رؤیت جدول مسیر یابی در سیستم عامل Microsoft دو راه وجود دارد :
1 از دستور route print ( معادل show ip route در Cisco ) ، در محیط خط فرمان ویندوز استفاده کنید .
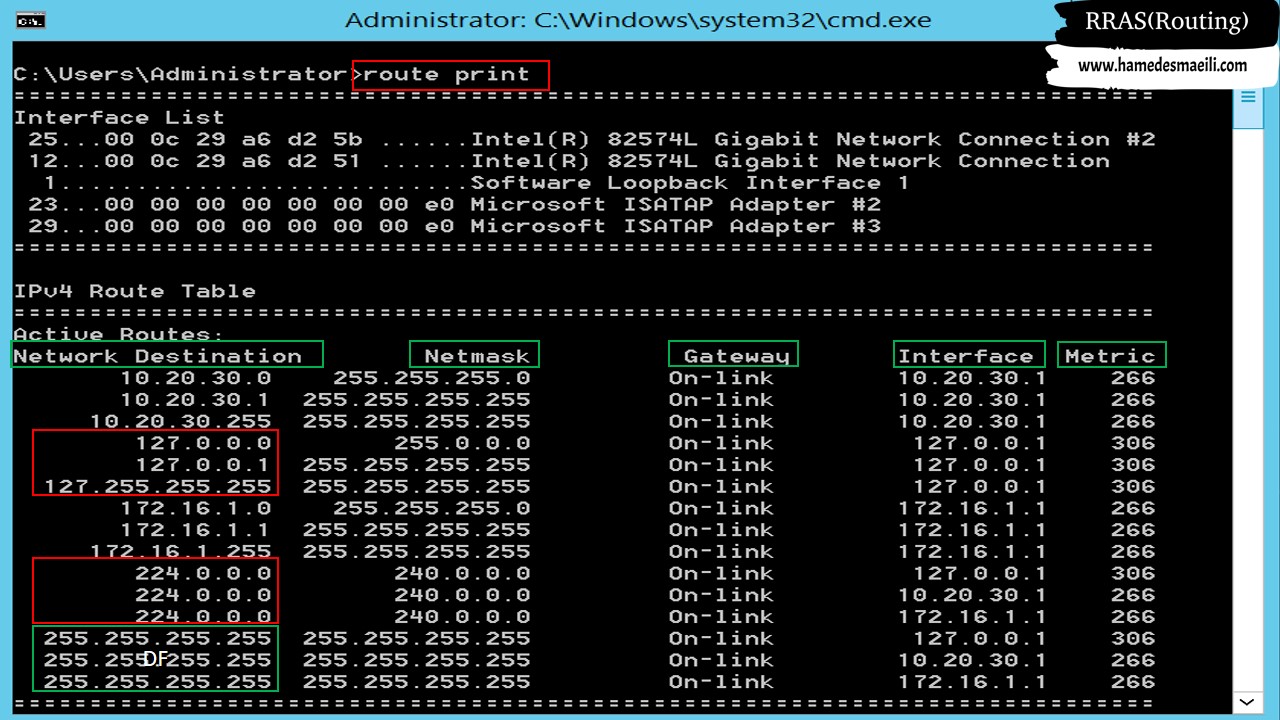
Network Destination :
در سناریو پیش رو تعداد 2 عدد Network وجود دارد ، اما Microsoft بر خلاف بقیه برند ها اضافات زیادی را در جدول نشان می دهد که به درد ما نمی خورد . مثلا :
Broadcast 👈 255.255.255.255
Multicast 👈 224.0.0.0
LoopBack 👈 127.255.255.255
10.20.30.0 👈 سر رنج (Network ID )
10.20.30.255 👈 ته رنج ( Broadcast )
Gateway :
در تجهیزات Cisco و MikroTik ، حرف C در جدول مسیر یابی به معنای Connected بود ، اما Microsoft این موضوع را در ستون Gateway با عبارت On-Link نشان می دهد .
Metric :
در بحث پروتوکل های مسیریابی اگر به یاد داشته باشید ، پروتوکل مسیریابی Link State می گوید ، آن مسیری به مقصد بهتر است که پهنای باند ( Bandwidth ) بالاتری دارد .
اما تعریف دقیق تر پروتوکل مسیریابی Link State این است که ، آن مسیری به مقصد بهتر است که تعداد Metric کمتری داشته باشد . تمام پروتوکل های مسیریابی علی الخصوص از جنس Link State برای محاسبه Metric از فرمول های خاصی استفاده می کنند و همیشه ( Bandwidth ) را در مخرج کسر قرار می دهند . ( بنابراین پهنای باند بیشتر یعنی Metric کمتر )
2 جدول مسیریابی از طریق محیط گرافیکی سرویس RRAS هم قابل رؤیت است و نسبت به محیط CMD ویندوز اضافات کمتری دارد .
در سرویس RRAS بر روی Static Route کلیک راست و Show IP Routing Tabel را انتخاب کنید .
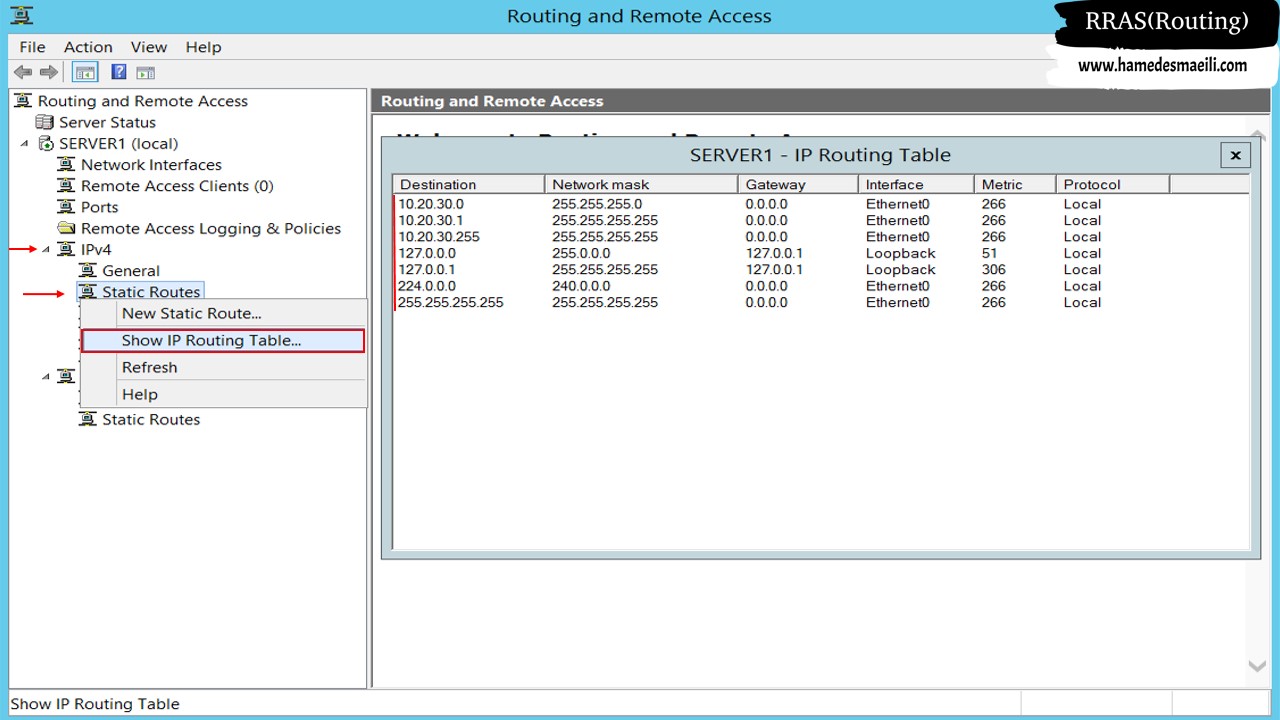
جهت تکمیل نقص جدول مسیر یابی در محیط Microsoft دو روش وجود دارد :
1 Static Route ( مسیر یابی دستی ) 👈 طبق قائده به Router می شناسانیم هر آنچه به او وصل نیست .
2 Dynamic Route ( مسیر یابی اتوماتیک با پروتوکل RIPv2 )
نوشتن Static Route در Microsoft به 2 صورت امکان پذیر است :
خط فرمان (CMD) :
✔️ استفاده از دستور route add با کلیک p- باعث می شود حتی اگر سیستم Restart یا خاموش شود ، Route در سیستم باقی بماند . ( بنابراین از کلید p- استفاده کنید )
✔️ سر رنج مقصد . ( سر رنج نشان دهنده کل اعضای شبکه است )
✔️ Subnet Mask مقصد . ( در Microsoft ابتدا عبارت MASK و بعد از آن Subnet Mask مورد نظر را تایپ کنید )
✔️ در پایان آدرس Router همسایه را تایپ کنید .
route add -p 10.20.30.0 MASK 255.255.255.0 172.16.1.2
route delete 10.20.30.0به یاد داشته باشید که Route نوشته شده در محیط خط فرمان (CMD) ، قابل رویت در بخش Static Route سرویس RRAS نیست . بنابراین جهت مشاهده Route ملاک را جدول مسیر یابی ویندوز (route print) قرار دهید .
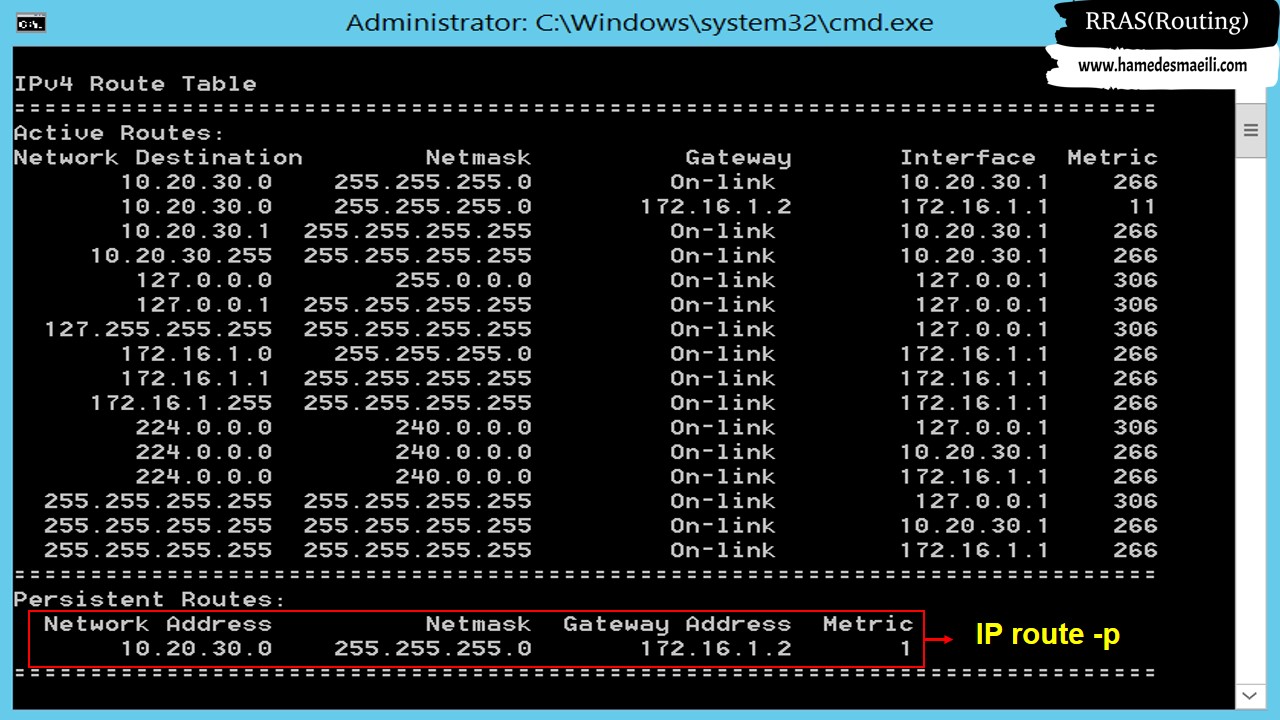
Static Route در سرویس
RRAS :
به یاد داشته باشید ، زمانی که شما از طریق خط فرمان Static Route می نویسید ، در مورد آیتمی به نام Interface سوال نمی پرسد . اما سرویس RRAS در مورد Interface از شما سوال می پرسد که ، Route نوشته شده از کدام Interface بیرون برود .
✔️ بر روی Static Route کلیک راست ، گزینه New Static Route را انتخاب کنید .
✔️ Interface که قرار است Route از آن خارج شود را مشخص کنید .
✔️ در قسمت Destination آدرس IP مقصد را تایپ کنید .
✔️ Subnet Mask مقصد را تایپ کنید .
✔️ منظور از Gateway ، آدرس Router همسایه است .
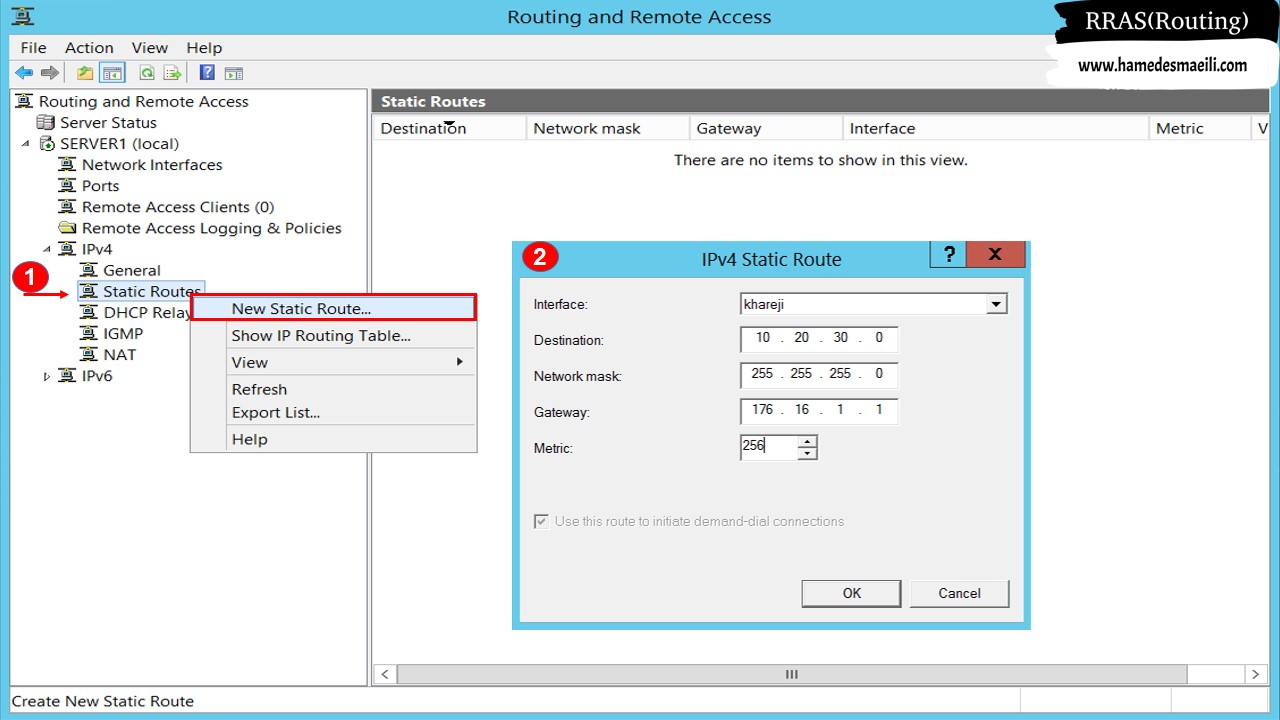
2 Dynamic Route ( مسیر یابی اتوماتیک با پروتوکل RIPv2 )
خوشبختانه در RRAS پروتوکل RIP با Version 2 کار می کند و دیگر نیازی نیست مثل Router Cisco تنظیمات Auto Summary و Version آن را مشخص کنید . البته در سرویس RRAS به جای اینکه بگویید این رنج IP را در RIP بگذار ، کافی است Interface در RIP قرار گیرد . ( خودش اتوماتیک رنج را می فهمد)
پروتوکل RIP یک ذره کند است و جداول مسیریابی را هر 30 ثانیه یکبار جابه جا می کند ، این 30 ثانیه در شبکه های کامپیوتری که براساس میلی ثانیه کار می کنند عدد بزرگی است ، به این موضوع اصطلاحاً Periodic Update گویند .
به یاد داشته باشید که ، اگر از پروتوکل RIP استفاده می کنید ، مبداء و مقصد نباید بیش از 16 روتر از یکدیگر فاصله داشته باشند ، که اگر بیشتر شد RIP جلوتر نخواهد رفت .
فعال سازی RIP در RRAS :
✔️ ابتدا جهت اضافه کردن RIP به لیست ، بر روی General کلیک راست ، گزینه
New Routing Protocol
را انتخاب کنید .
✔️ بعد از اضافه شده RIP به لیست ، بر روی RIP کلیک راست
و گزینه New Interface
را انتخاب کنید .
✔️ با انتخاب OK صفحه ای پیش روی شما باز خواهد شد . ( بهترین
انتخاب ها در این صفحه تنظیم شده و نیازی به تغییر آنها نیست )
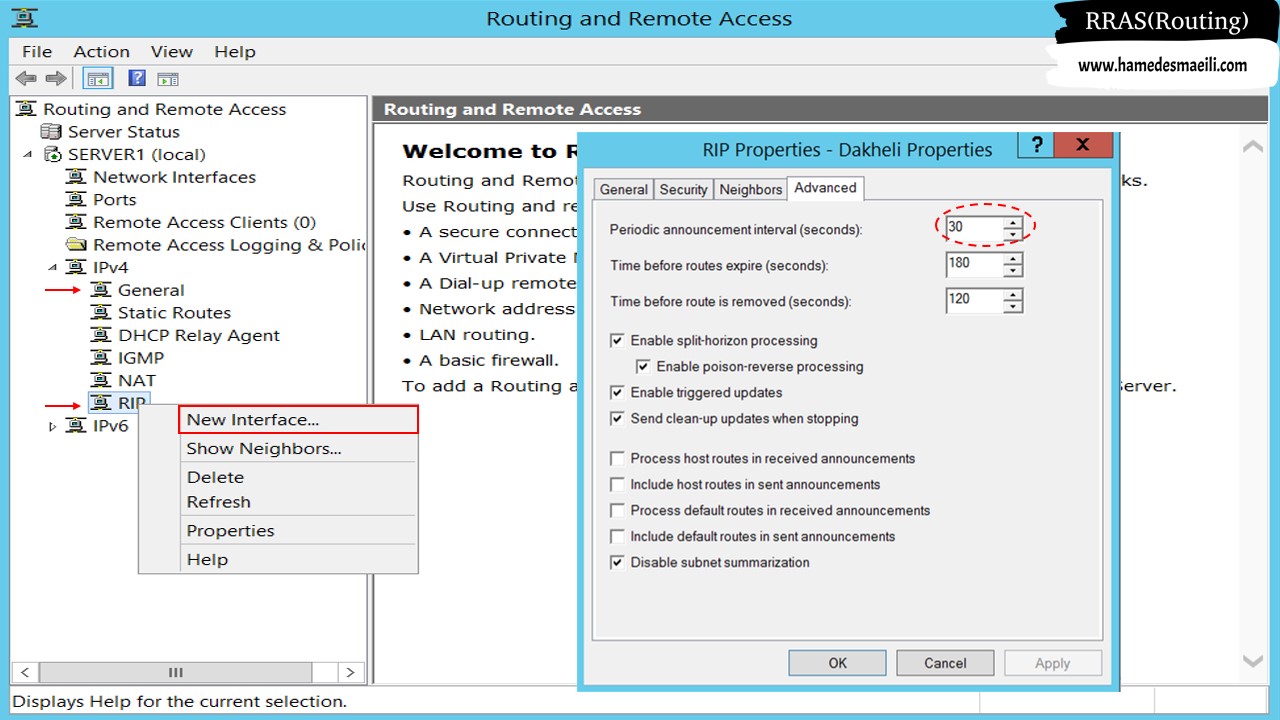
DHCP Relay Agent :
فرض کنید DHCP Server در مدار وجود دارد که باید به شبکه های پشت سر Router به صورت اتوماتیک IP دهد . حال اگر Router به ذات خودش عمل کند ، آنگاه Broadcast شما از Interface Router رد نخواهد شد و نتیجه اینکه DHCP وجود ندارد .
جهت رد شدن ترافیک Broadcast دو راه وجود دارد :
1 در هر شبکه یک DHCP Server قرار دهید . ( البته این روش شدنی نیست ، ما نمی توانم به ازای هر شبکه یا Vlan ، یک DHCP Server در مدار قرار دهیم ) 2 Router درخواست های Broadcast مربوط به DHCP Server را از خود عبور دهد . البته Router درخواست Broadcast را عبور نمی دهد ، بلکه Packet را به حالت Unicast تبدیل کرده و آن را تحویل DHCP Server می دهد ، که اصطلاحا می گویند Router را DHCP 👈 Agent کردید . ( لفظ علمی آن DHCP Relay Agent )
بنابراین اگر بتوانید Router را DHCP 👈 Agent کنید ، آن وقت Router درخواست های Broadcast را به حالت Unicast تبدیل می کند و تحویل DHCP Server می دهد .
نکته ای که حائز اهمیت است ، Interface هایی را DHCP 👈 Agent کنید که :
1 Getaway یک سری کامپیوتر هستند و در آن شبکه سرویس DHCP وجود ندارد . ( الزامی ندارد که Interface از Router که DHCP Server دقیقاً در آن نشسته است را Agent کنید ) 2 Interface که Getaway کسی نیست را Agent نکنید . (مثلا بین 2 عدد Router فقط یک ارتباط شبکه ای است و Getaway کسی هم نیستند ، شما Agent هم بزنید کار الکی کردید )
تنظیم Relay Agent بر روی RRAS :
✔️ بر روی DHCP Relay Agent کلیک راست ، گزینه New Interface را انتخاب کنید .
✔️ نوع Interface که قرار است DHCP 👈 Agent کنید را مشخص کنید . ( بعد از OK ، در مورد فاصله تعداد Router ها و مدت زمان دریافت IP از DHCP Server سوالاتی می پرسد )
✔️ در مرحله بعد با کلیک راست بر روی DHCP Relay Agent و انتخاب Propertise ، باید مشخص کنید که Agent چه کسی شود . ( IP DHCP Server )
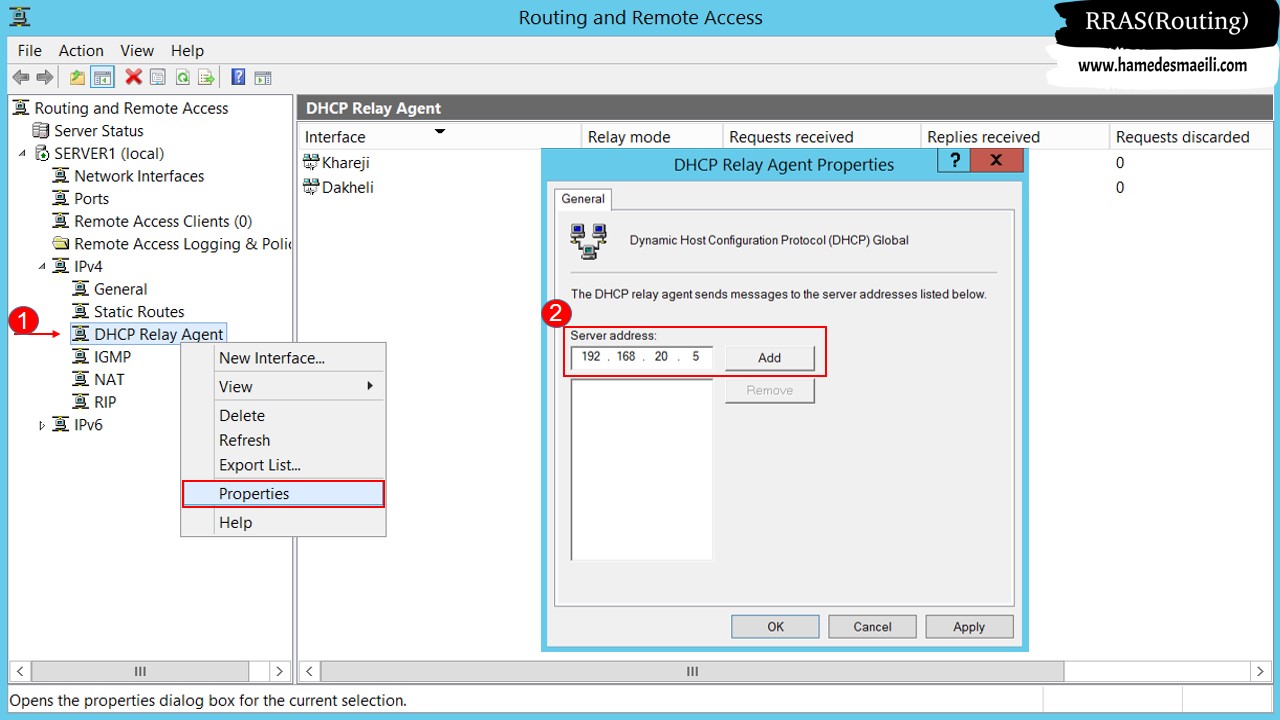
نکاتی در بحث RRAS :
سوال :
آیا این قابلیت وجود دارد که Router (RRAS) آدرس مبدأ را غیر از Interface خود قرار
دهد ؟
بلی . با استفاده از دستور زیر Ping با موفقیت انجام خواهد شد ، اما از
دید سیستم کسی که به او سلام کرده است ، 192.168.20.2 خواهد بود .
C:\Users\Hamed>ping 10.20.30.60 -S 192.168.20.2