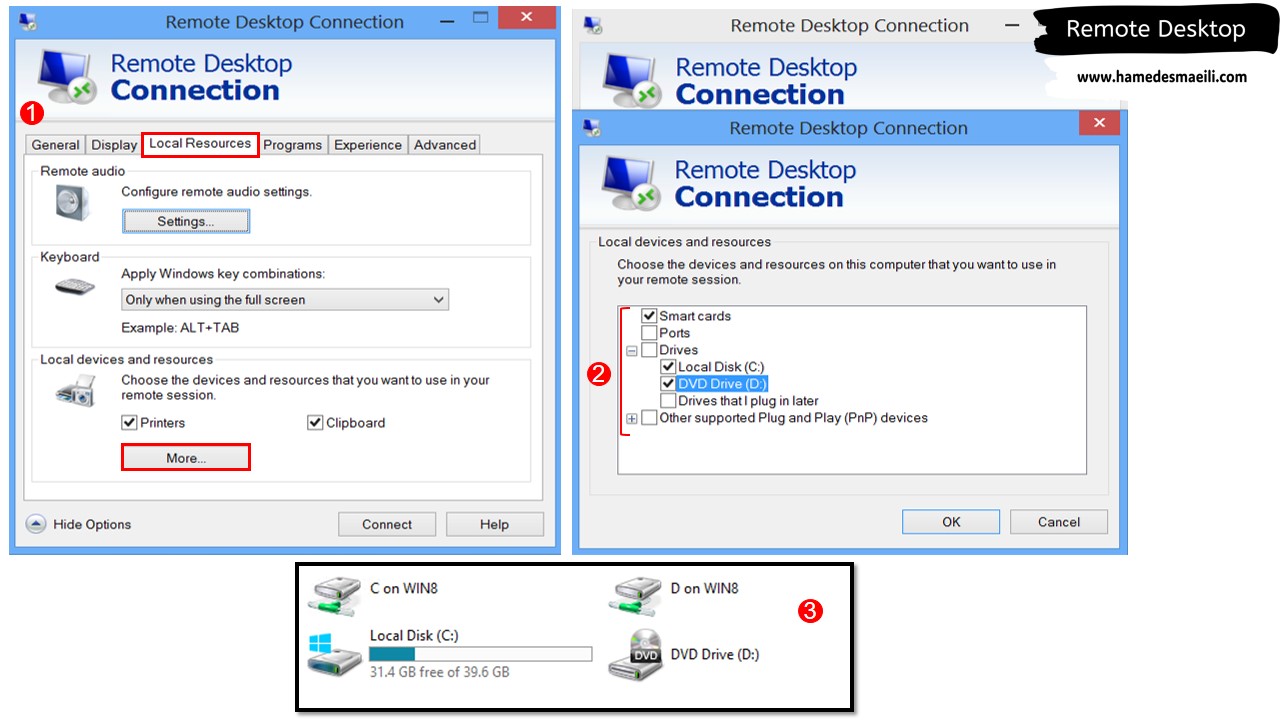Remote Desktop:
از انواع اتصالات در شبکه های کامپیوتری تحت ویندوز است که شما می توانید از یک کامپیوتر به کامپیوتر دیگر وصل شوید و کل سیستم را در اختیار بگیرید .
روش کار در Remote Desktop بدین صورت است که :
✔️ یک سیستم داریم که قرار است Remote بزند و یک سیستم داریم که قرار است Remote بپذیرد . زمانی که از سیستم A به سیستم Remote Desktop 👈 B می زنید ، ملغب است به Remote Desktop Protocol (RDP) ، که این پروتوکل در شبکه ها بسیار پر مصرف است و در لایه 4 تحت پروتوکل TCP بر روی پورت 3389 کار می کند .
✔️ پورت 3389 بر روی سیستمی که قرار است Remote بپذیرد در Firewall باید باز باشد . البته شما زمانی که به یک سیستم می گویید Remote Desktop بپذیر ، پس طبق معمول مقصد شرط است و به صورت اتوماتیک مثل اتفاقی که در بحث Telnet افتاد ، پورت 3389 از TCP در مقصد باز خواهد شد .
✔️ بدانید و آگاه باشید که سیستم به صورت پیش فرض Remote Desktop در آن فعال نیست ، بنابراین شما ابتدا Remote Desktop را فعال می کنید و آن وقت پتانسیل اتصال ازطریق سیستم A به سیستم B تحت (RDP) برای شما به دست خواهد آمد .
✔️ بهترین حالت جهت اتمام عملیات Remote Desktop این است که ، شما حتماً از قابلیت Logoff استفاده کنید . Logoff که کنید ، ارتباط شما با سیستم مقصد قطع شده و شما به سیستم خود بر می گردید .
👈 برای درک بهتر Remote Desktop ،
مثال می زنیم :
فرض کنید یک Server ( یک کیس ) در زیر زمین شرکتی قرار دارد که فاقد ماوس یا کیبورد
است و فقط به شبکه وصل شده است . اگر قرار است من به این سرور متصل شوم باید هر روز
یک ماوس و کیبورد زیر بقل بزنم و وارد زیر زمین شوم . راه بهتر این است که ، Remote
Desktop 👈 Connection را در سیستم خودم باز کنم و به سرور که در زیر زمین است ، Remote
بزنم .
اگر من موفق شدم به این سرور در زیر زمین متصل شوم ، این نشان دهنده این است که ،
Remote Desktop سرور فعال بوده که من توانسته ام به آن متصل شوم .
به اضافه اینکه User که جهت اتصال به سرور استفاده کردم باید قدرت Remote Desktop
داشته باشد و هر کاری که می توانیم بعد از Connect شدن انجام دهیم ، در حد User که
با آن به سرور Login کردیم . اگر این User قدرت X دارد ، من هم این قدرت دارم .
سناریو :
از ویندوز Server به ویندوز 8 ، Remote می زنیم و به دلیل اینکه ویندوز 8 مقصد است
باید (RDP) بر روی فعال کنید :
✔️
بر روی My Computer
کلیک راست و گزینه
Propertise را انتخاب کنید .
✔️
گزینه Remote Settings
را انتخاب کنید . برای وارد شدن به این بخش قدرت Administrator می خواهید .
✔️ در پنجره باز شده به صورت پیش فرض Remote Desktop غیر فعال است . حال ما چیدمان را
عوض می کنیم ، Allow Remote Connection To This Computer
را انتخاب کنید .
✔️
Network Level Authentication در Remote Desktop ، برای این است که پروسه Remote Desktop با امنیت بالاتری اتفاق بیفتد .
اینکه چه موقع از خاصیت Network Level Authentication استفاده کنیم ، بستگی به
سیستم عامل شما دارد . اگر از سیستم عامل های جدید ( ویندوز 10 ، 11 و … )
استفاده می کنید این تیک را نگه دارید ، اما اگر افرادی که به شما متصل می شوند ،
سیستم عامل های آنها احتمالاً از Windows XP Service Pack 3 به پایین است ، این تیک
را بردارید . زیرا سیستم عامل آنها Network Level Authentication را پشتیبانی نمی
کنند و حتی اگر Remote Desktop شما فعال باشد ، نمی توانند وصل شوند .
✔️ در قسمت
Select Users ، باید
برای سیستم تعیین کنید ، کدام یک از User ها برای انجام عملیات Remote Desktop
مناسب هستند .
( در کل اعضای گروه
Administrator
چه در لیست باشند یا نباشند قدرت Remote زدن را دارند )
✔️ بعد از Apply ، به صورت اتوماتیک پورت 3389 از TCP در Firewall مقصد باز خواهد شد .
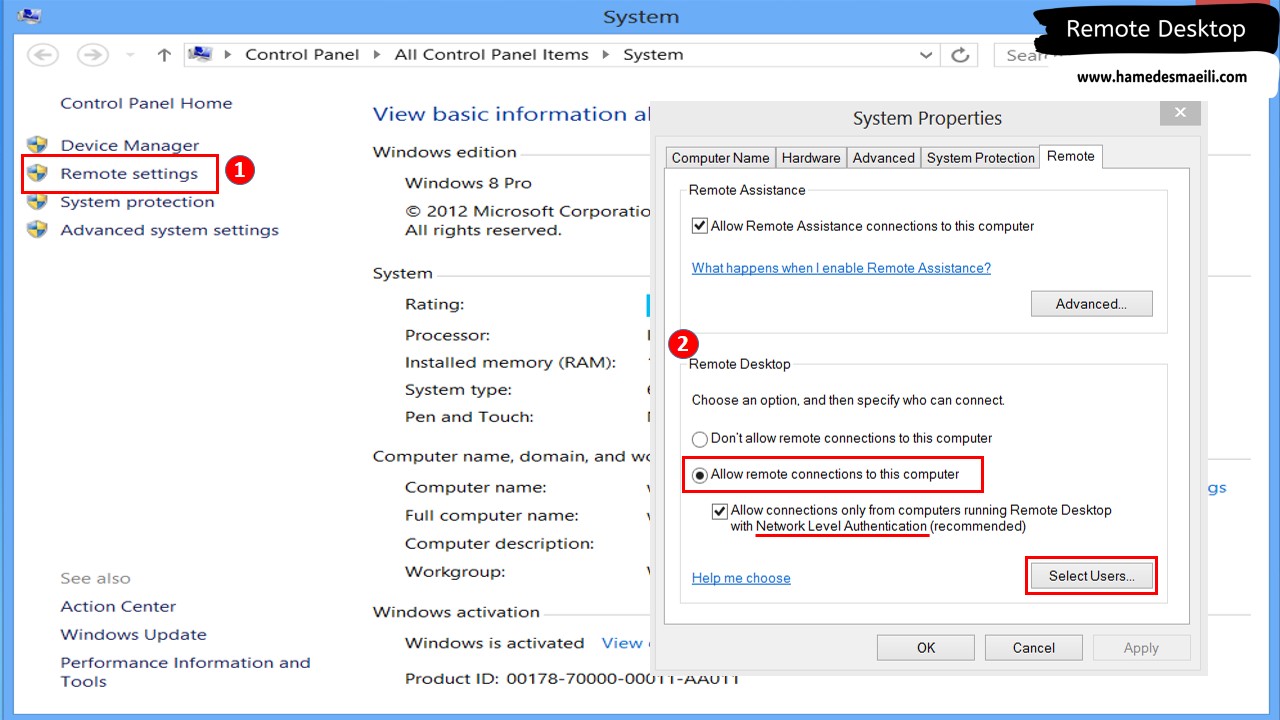
حال که همه چیز آرام است ، سراغ ویندوز Server رفته و درخواست اتصال به ویندوز 8 را می کنیم :
✔️ باکس اتصال
Remote Desktop Connection از منو Start انتخاب کنید یا کلید windows + R جهت باز کردن صفحه Run استفاده کنید و عبارت mstsc را تایپ کنید .
✔️ در مرحله بعد سیستم از شما می پرسید به چه کسی می خواهید وصل شوید . ( اسم یا IP مقصد بدون Backslash ) ، اگر Dns Server دارید اسم تایپ کنید .
✔️ User هایی که جهت اتصال استفاده می کنید ، یا باید قدرت Administrator باشید ، یا زیر مجموعه گروه Remote Desktop Users
.
البته وقتی User را در لیست Remote Desktop قرار می دهید به صورت اتوماتیک
زیر مجموعه گروه Remote Desktop Users قرار خواهد گرفت .
✔️ در مرحله بعد
صفحه اتصال زرد زنگی باز می شود ، که به ما یک Certificate داده است و احتمالاً
Username و Password ما تایید شده است 👈 Yes
بزنید .
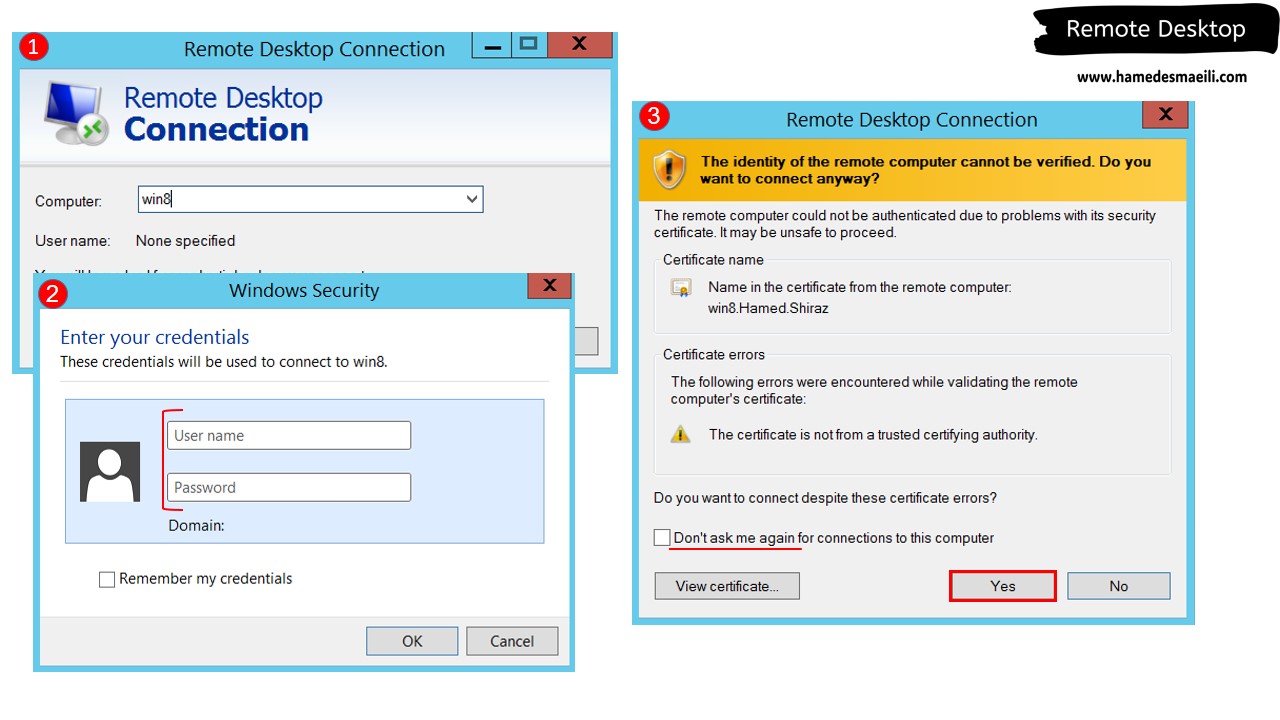
👈 نکته ای که وجود دارد ، ویندوز های Client ( مثل ویندوز 10 ، 11 ) در آن واحد ، یک Session فعال را بیشتر قبول نمی کنند . اگر الان شما Remote بزنید ، آن کسی را که Local کار می کند را بیرون انداخته ، زیرا یکی دیگر می خواهد وارد سیستم شود .
اگر User ها بین سیستم A و B متفاوت باشد
:
به هنگام وصل شده باکسی در سیستم A ظاهر می شود که یک نفر بر روی سیستم Login
👈 B کرده است ، می خواهید کلاً بیخیال شوید یا ادامه می دهید . 👈 Yes بزنید .
Yes را که زدید ، در سیستم B باکسی باز می شود و می گوید یک نفر به اسم فلان دارد
به شما وصل می شود . ( بعد از 30 ثانیه اگر جواب ندادید ، سیستم شما را بیرون می
اندازد )
اگر User ها بین سیستم A و B متفاوت نباشد
:
مثلا از سیستم A با Hamed 👈 User به سیستم B متصل شدید و در سیستم B با همین User کار می کنید . ( هر 2 تا User یکی است ، دیگر پرسیدن ندارد و اتوماتیک سیستم B بیرون رفت )
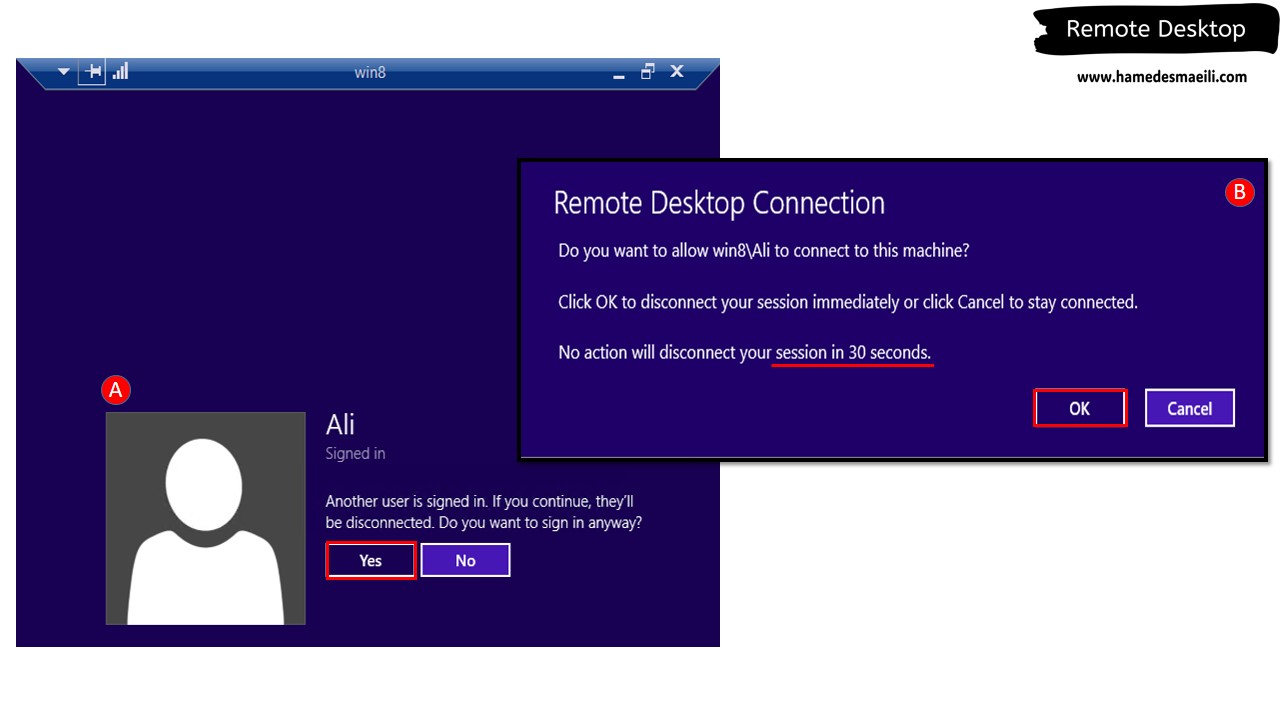
سناریو : ( برعکس حالت
بالا عمل کنید ) :
از ویندوز 8 به ویندوز سرور ، Remote می زنیم و به دلیل
اینکه ویندوز سرور مقصد است باید (RDP) بر روی فعال کنید :
✔️ تمامی مراحل فعال سازی Remote Desktop ، مثل ویندوز های Client است .
✔️ جهت باز کردن باکس اتصال ، راههای متنوعی وجود دارد :
کلید windows + R
جهت باز کردن صفحه Run استفاده کنید و عبارت mstsc را تایپ کنید .
نکته ای که وجود دارد ، ویندوز سرور تا دو Session
فعال را قبول می کند و فرقی نمی کند که User مثلا
، Hamed زیر مجموعه Administrator یا Remote Desktop Users باشد .
( کاملا از یکدیگر مستقل هستند و نه شما می بینید طرف مقابل چه کار می کند و نه طرف مقابل می بیند شما چه کار می کنید ) ، البته ویندوز Server ویندوزی نیست که هر کسی به آن Remote بزند و معمولاً افرادی Remote می زنند که مجاز و کار بلد هستند .
تنها در یک حالت ویندوز سرور ، یک Session فعال بیشتر قبول نخواهد کرد ، اگر از سیستم A با Administrator 👈 User به سیستم B متصل شوید و در سیستم B با Administrator کار کنید . سیستم 2 بار Admistrator قبول نمی کند و یکی را بیرون می اندازد .
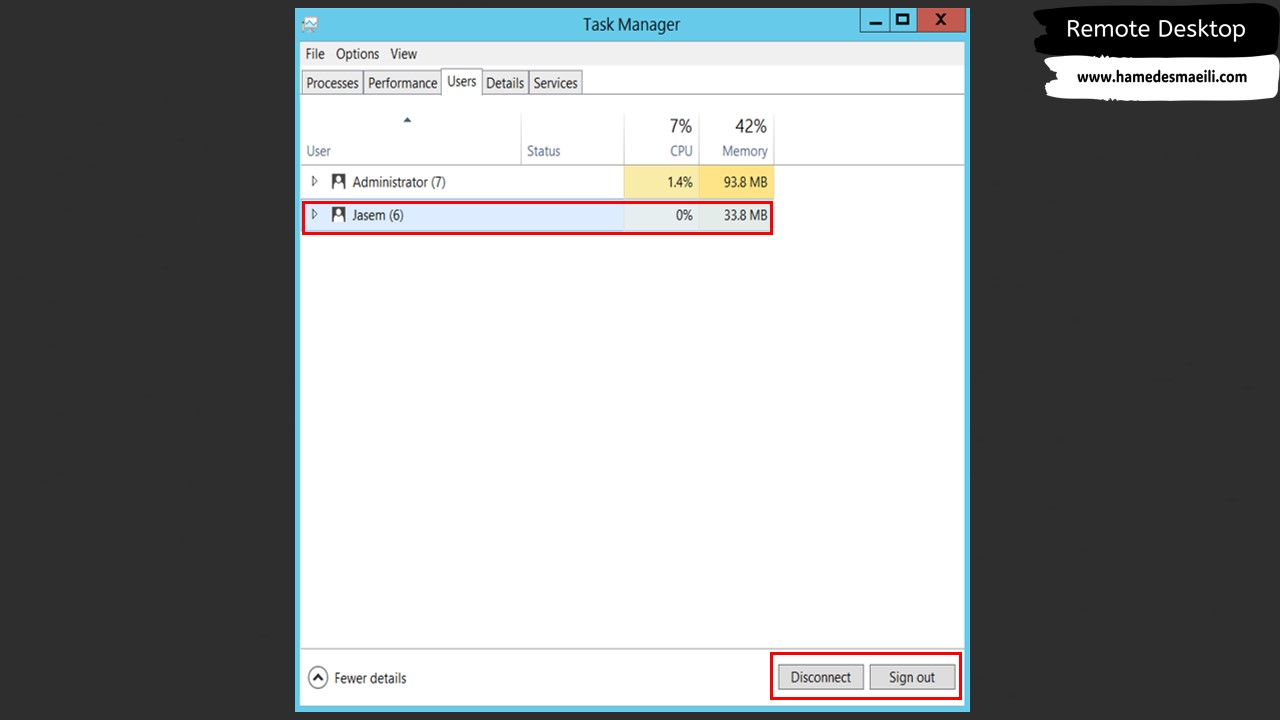
نکاتی در بحث Remote :
از جمله قابلیت های که در Remote Desktop وجود دارد ، شما می توانید DVD-ROM یا
درایو ( پارتیشن ) را به صورت Map شده از سیستم مبدأ به سیستم مقصد انتقال دهید .
این 2 آیتم به صورت Map شده ( زیرا حقیقتاً آنجا نیستند ) در My Computer مقصد نشان
داده می شوند . شما از سیستم مبدأ که منبع فایل است و به واسطه شبکه ، نرم افزار های
مورد نیاز را بر روی سیستم مقصد نصب می کنید .
✔️ در باکس اتصال Remote Desktop بر روی Show Option
کلیک کنید .
✔️ در تب Local Resources
گزینه More
که پایین صفحه است را کلیک کنید .
✔️ در این قسمت مشخص کنید که وقتی Remote زدید ، چه چیزهایی را همراه خود ببرید .