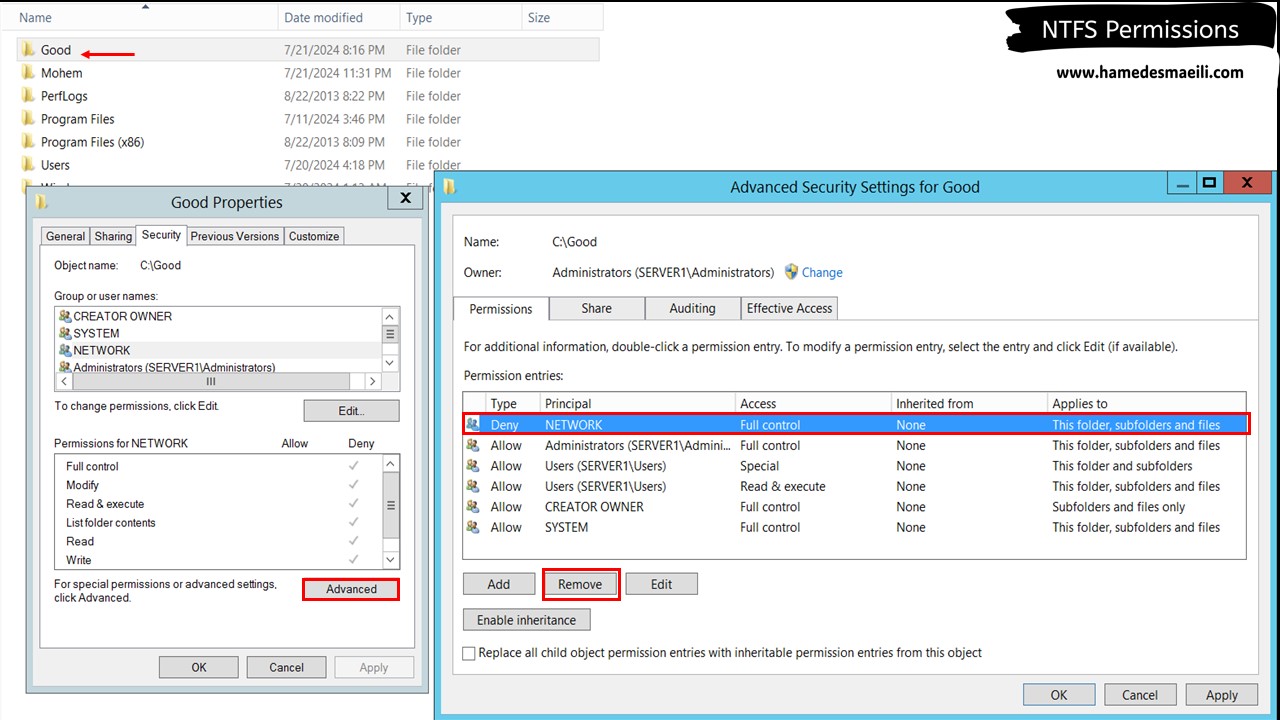Share Files and Folders:
هدف از ایجاد شبکه های کامپیوتری در ابتدا ،
استفاده از منابع به اشتراک گذاری
بود .
اگر ما بخواهیم یک فایل یا فولدری را به اشتراک بگذاریم ، که دیگران بتوانند
از آن استفاده کنند ، وضعیت به چه شکل خواهد بود ؟
نکته ای که حائز اهمیت است این است که ، فایل Share نمی شود و باید Folder را به اشتراک بگذارید . بنابراین اگر می خواهید کسی فایل شما را ببیند ، باید آن فایل را در یک فولدر گذاشته و آن را Share کنید .
👈 زمانی که ما Folder را به اشتراک می گذاریم ، نکاتی در مورد فولدر ها حائز اهمیت است :
✔️ باید برای Folder به اشتراک گذاشته شده ، یک
Share Name انتخاب کنید
. این Share Name می تواند با اصل اسم Folder برابر یا متفاوت باشد .
به هر
حال Share Name را هر چیزی که انتخاب می کنید ، افرادی که به سیستم شما متصل می شوند
، Folder را با آن نام می شناسند .
مثلا :
اسم فولدر Music است ، اما Share Name آن را Mp3 گذاشتیم . حال افرادی که
به ما متصل می شوند ، فولدر را با نام Mp3 می بینند .
✔️ افراد برای اینکه بتوانند منابع Share شده سیستم ما را ببینند ، باید در بخش RUN سیستم شان به صورت استاندارد از آدرس های UNC ( آدرس های شبکه ) استفاده کنند .
IP سیستم مقصد یا اسم \\
Server\\
10.20.30.1\\✔️ زمانی که شخص آدرس UNC را تایپ می کند و به مقصد متصل می شود ، مقصد طبق معمول
از او User Name و
Password می خواهد .
User Name و Password که تایپ می کنید باید در مقصد شناخته شده باشد .
سوال
:
زمانی که شما از مبدأ به روش UNC با تایپ User Name و Password به مقصد متصل
می شوید ، از دید مقصد شما چه کسی هستید ؟
از دید مقصد شما آن کسی هستید که ، User Name و Password آن را تایپ کردید ، نه آن کسی که در مبدأ با آن Login کردید . بنابراین قدرت منبع بر روی منابعی که روئیت می شود در حد User تایپ شده است .
✔️ در ویندوز های Client، ماکسیمم 20 نفر به صورت همزمان می توانند به هر Folder متصل شوند . نفر 21 وصل نمی شود ، تا یکی از آنهایی که متصل است ، ارتباط خود را قطع کند . البته جهت بالا بردن تعداد افراد ، از روش های دیگری می توان استفاده کرد .
به اشتراک گذاشتن منابع :
یک Folder بسازید و داخل آن تعدادی فایل قرار دهید . اگر ما بخواهیم این Folder را بقیه کامپیوتر ها ببینند ، باید آن را به اشتراک بگذاریم .
✔️ بر روی Folder مورد نظر
Propertise
گرفته و وارد تب Sharing
شوید .
می توانید از 2 طریق برای اشتراک گذاری استفاده کنید ، گزینه Advanced Sharing را انتخاب کنید ، زیرا قدرت Administrator هم دارد .
✔️ در مرحله بعد تیک Share This Folder بزنید .
✔️ در قسمت Share Name ، نام را تایپ کنید . ( Share Name می تواند با اصل اسم Folder برابر یا متفاوت باشد )
✔️ در قسمت Limit the number of simultaneous users to ، ماکسیمم 20 نفر به صورت همزمان می توانند به Folder وصل شوند .
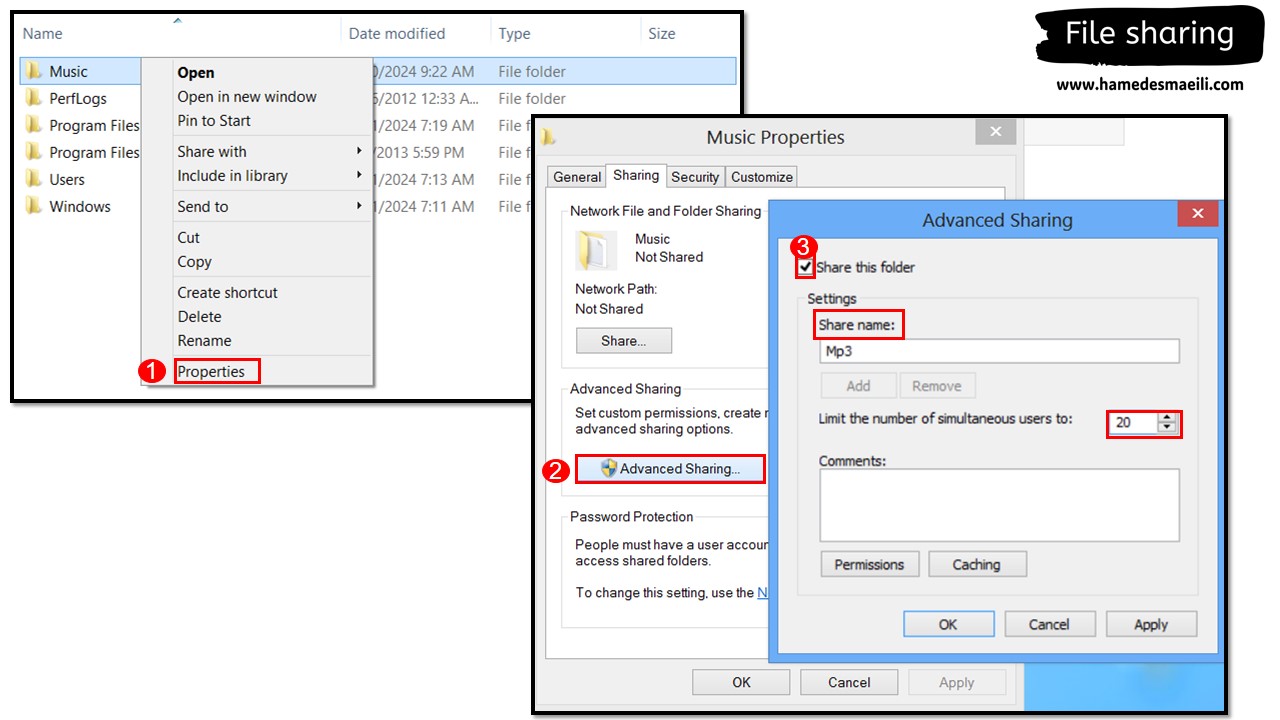
اگر Ok را بزنید ، Folder به اشتراک گذاشته می شود ، اما وارد قسمت Permission می شویم تا چند نکته را بررسی کنیم :
✔️ 2 نوع Permission داریم : NTFS Permission
و Share Permission که هیچ ارتباطی
با هم ندارند .
✔️ گروه Everyone
، همه را شامل می شود و جزء گروه های مخفی است .
✔️ Permission Change
معادل Modify است ، یعنی قدرت پاک کردن را به شما می دهد
.
✔️ تمامی قوانینی را که در بحث NTFS Permission بررسی کردیم ، شامل Share Permission هم خواهد بود .
نکته ای که حائز اهمیت است :
اولاً ، تعداد Share Permission ها کم است ( Change ، Full Control ، Read
) و همه را در حد کمترین Permission ، یعنی Read گذاشته است .
دوماً ، تب Advanced یا قائده به ارث بری و از این جور داستان ها در Share Permission
وجود ندارد .
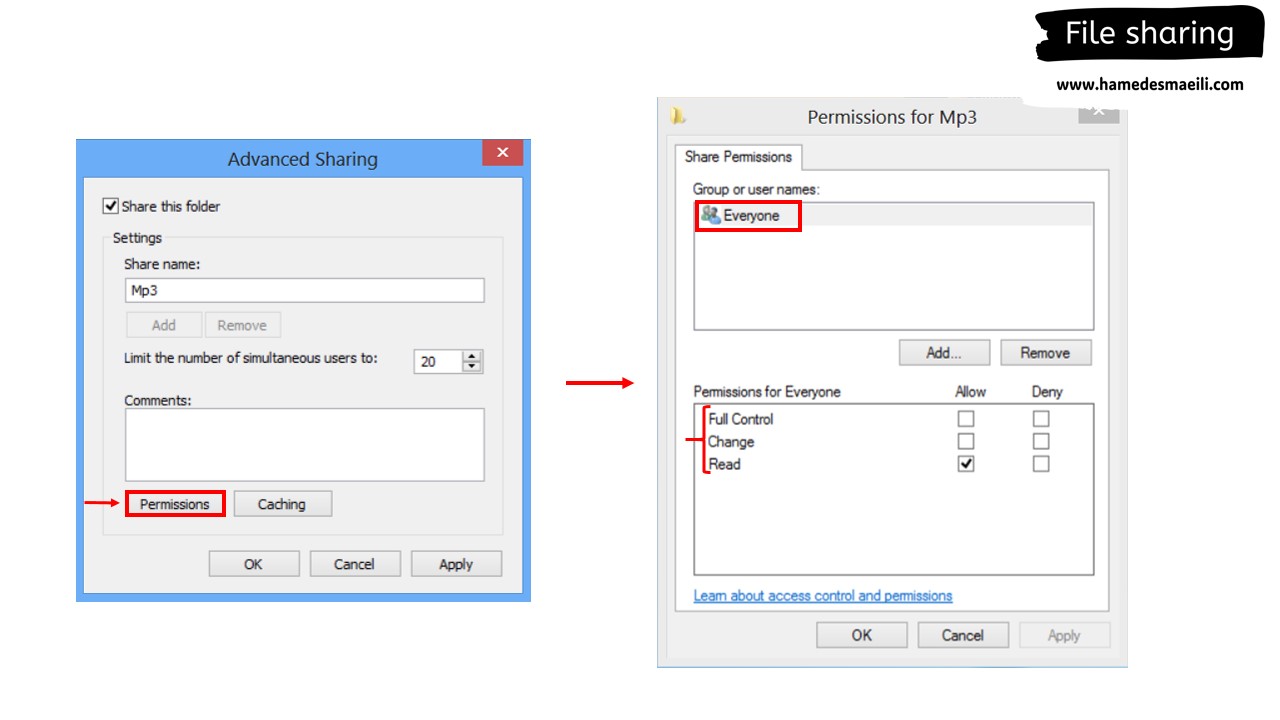
قسمت اول سناریو :
ما بر روی سیستم A ، یک Folder به اسم Good داریم که این فولدر به اشتراک گذاشته شده است .
بر روی این فولدر
NTFS Permission برای
User : Ali
با قدرت Modify
قرار داده شده است .
فولدر به اشتراک گذاشته شده است و
Share Permission
برای User : Ali با قدرت
Read
قرار داده شده است .
سوال
:
Ali پشت سیستم اصلی (A) می نشیند و به صورت Local
به سیستم Login می کند . قدرت Ali بر روی این Folder چقدر است ؟
Share Permission برای کاربری که Local به سیستم متصل می شود ، بی ارزش است . Share Permission مربوط به آن کسی است که از طریق شبکه ( تایپ آدرس UNC ) به سیستم Login می کند . بنابراین Permission علی بر روی این Folder که به صورت Local به سیستم Login کرده است ، Modify خواهد بود .
👈 در نتیجه Share Permission فقط به کاربری که از طریق شبکه ( تایپ آدرس UNC ) به سیستم متصل شده است ، اعمال خواهد شد و به کاربری از که از طریق Local به سیستم Login کرده باشد ، NTFS Permission اعمال خواهد شد .
قسمت دوم سناریو :
Ali از پشت سیستم اصلی (A) بلند شده و پشت سیستم دیگری می نشیند و نیاز پیدا می کند ، محتویات فولدر Good را ببیند . باید آدرس UNC تایپ کند تا به مقصد متصل شود .
سوال
:
قدرت Ali که از طریق شبکه ( تایپ آدرس UNC
) به سیستم متصل شده ، چقدر است ؟
زمانی که شخص از طریق شبکه به فولدر متصل می شود ، هر دو Permission وارد بازی می شوند و آن Permission که ، کمتر است اعمال می شود . فرقی ندارد آن Permission که کمتر است Share یا NTFS باشد . بنابراین Permission علی بر روی این Folder که به صورت شبکه ای به سیستم Login کرده است ، Read خواهد بود .
سوال :
Ali پشت سیستم اصلی ، قدرت آن Modify شد ، بعد از یک سیستم دیگر Login کرد ، قدرت
آن Read شد . ( کمترین اعمال شد ) 🤔
چرا Ali زمانی که Local ، یا زمانی که از طریق شبکه ( تایپ آدرس UNC ) Login می
کند ، یک خروجی نمی گیرد ؟
👈 قانون بر این است :
برای اینکه خیال خودتان را راحت کنید ، برای اینکه
فقط از یک منبع Permission تنظیم کنید ،
Share Permission
را Full Controll
بگذارید . فرض کنیم اصلاً وجود ندارد . حال هر نوع محدودیتی که می خواهید اعمال
کنید بر روی NTFS Permission باشد . Ali زمانی که Local ، یا زمانی که از طریق
شبکه ( تایپ آدرس UNC ) Login کند ، یک خروجی می گیرد .
در نتیجه Ali در سیستم اصلی به صورت Local وارد سیستم می شود ، قدرت آن Modify است ( زیرا Share Permission بی ارزش است ) . Ali از یک سیستم دیگر به صورت شبکه Login می کند باز هم قدرت آن Modify است . (کمترین اعمال می شود )
دسترسی به منابع Share شده :
از ویندوز Server درخواست روئیت منابع Share شده ویندوز 8 را کنید :
✔️ کلید Windows + R
جهت باز کردن صفحه Run
استفاده کنید .
✔️ \\ IP سیستم مقصد یا اسم .
✔️ User Name
و Password
که در سیستم مقصد ( ویندوز 8 ) مورد تأیید باشد .
✔️ تأیید که شد ، فولدر به اشتراک گذاشته شده در اختیار ما خواهد بود . در حد Permission که دارید ، می توانید فایل را تغییر دهید .
نکته ای که حائز اهمیت است ، اگر مجدداً از طریق تایپ آدرس UNC به پوشه به اشتراک گذاشته شده متصل شوید ، سیستم از شما درخواست User Name و Password را نمی کند .بار اول که تایپ می کنید در حافظه Cache سیستم ذخیره می شود تا نیازی به تایپ مجدد نباشد . ( این Cache سیستم با Logoff ، Restart یا خاموش شدن سیستم ، می پرد )

سوال :
فولدر به
اشتراک گذاشته شده در ویندوز Client ، برای 20 نفر اتصال ایجاد کرده است . اگر ما
احتمال بدهیم تعداد افرادی که در آن واحد به این Folder متصل می شوند ، بیشتر از
20 نفر باشند تکلیف چیست؟ آیا به افراد بگوییم که ، منتظر بمانند تا بقیه افراد
قطع شوند ؟ حاشا .
روش دیگر این است که ، فولدر را بیش از یک بار به اشتراک بگذارید . ( با 2 نام مختلف ، اما خروجی یکسان )
✔️ بر روی Folder مورد نظر
Propertise
گرفته و وارد تب Sharing
شوید .
✔️ گزینه
Advanced Sharing
را انتخاب کنید .
✔️ در مرحله بعد تیک
Share This Folder بزنید
.
✔️ دکمه Add را کلیک
کنید . ( مثلا اگر فولدر Music باز نشد ، Music 2 را باز کنید )
✔️ می توانید از دکمه
Remove جهت حذف آن استفاده کنید .
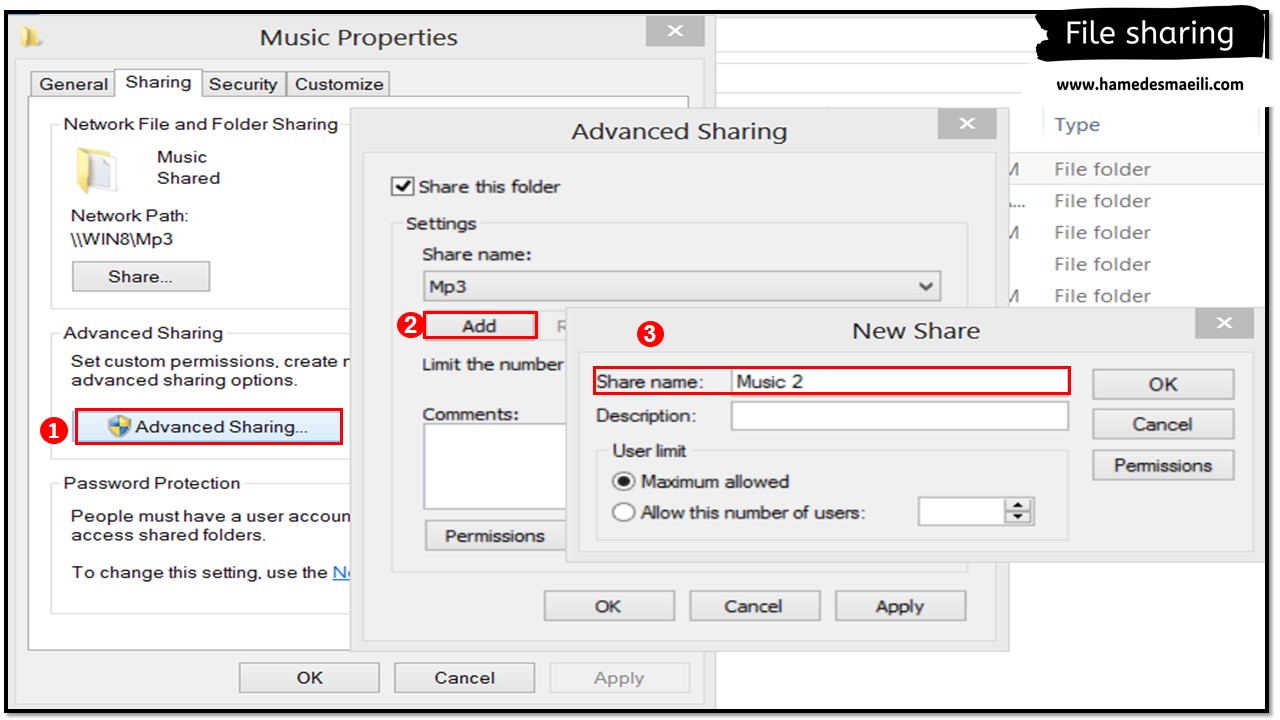
👈 مسلماً روش بالا جالب نیست ، اما مشکل ما را حل می کند . حالا فرض کنید که ، یک مجموعه با 200 کارمند داشته باشید . یعنی 10 بار Share کنیم ؟ حاشا .
اگر فولدر شما ، فولدر بسیار مهمی است و افراد زیادی به آن متصل می شوند ، این فولدر را بر روی یک ویندوز Server با قابلیت اتصال 16 میلیون و 777 هزار و 216 نفر بسازید نه بر روی یک ویندوز Cleint که 20 نفر نهایت اتصال آن می باشد .
به هر حال ویندوز Server باید یک جایی قدرت خودش را بر دیگران تحمیل کند 😎 . تنها تفاوت بخش Sharing ویندوز Server با یک ویندوز Client ، همین عدد است و الا بقیه حالت های بخش Sharing آنها ، مثل هم است .
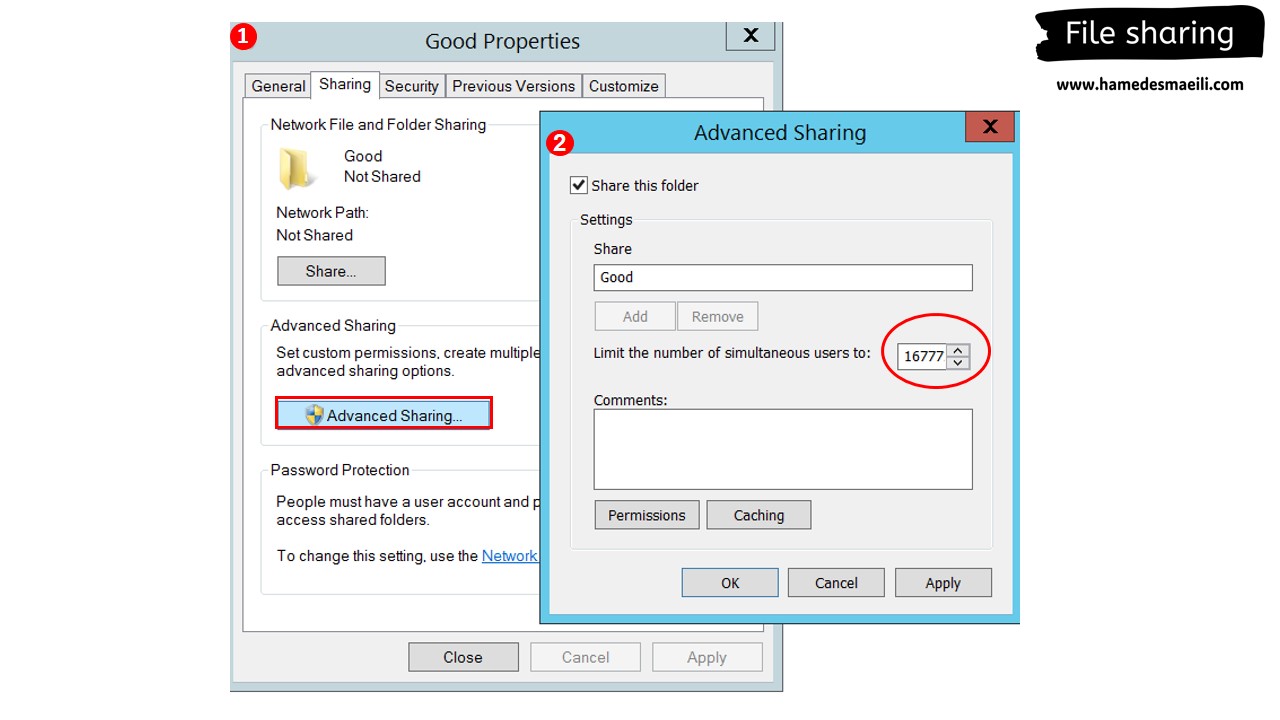
Map Network Drive :
در مجموعه ها ما غالباً بعضی اوقات یک دستگاهایی داریم که به آنها File Server گویند . File Server یعنی آن دستگاهی است که همه ، هر چیزی که دارند بر روی آن Copy کرده و از آن استفاده می کنند .
سوال :
فرض کنید اگر ما بخواهیم که ، کارمند های یک مجموعه 300 نفری از منابع Share شده همدیگر
استفاده کنند ، چقدر باید به اینها آموزش دهیم ؟ Share کردن چیست ؟ Permission چیست
؟ و … اصلاً کار نشدنی است . بهتر است یک کار انجام دهیم و یک بستری را برای اینها
فراهم کنیم .
راه حل اول :
یک فولدری در ویندوز Server به اشتراک بگذاریم که 16 میلیون نفر هم بتوانند به آن
وصل شوند . ( منطقی است به اضافه اینکه همه چیز یک جا است و Backup گیر ساده تر )
📢 کارمند ها لطف کنید هر کسی ، فایلی را دارد در این پوشه Copy و هر چیزی
را که نیاز دارد از داخل این پوشه بردارد .
👈 اما این موضوع یک نکته ی دیگری را وارد داستان ما می کند و آن این است که ، ما باید به افراد نحوه اتصال به Server را آموزش دهیم .
داستان از این قرار است :
مثلا آقای فلانی 👨🦳 50 سالش است . این بنده خدا 25 ساله که در این اداره کار می کند.
حالا ما می خواهیم آموزش استفاده از منابع Share شده را به آن بدهیم .
👱 آقای فلانی توجه بفرمایید : به این کلید روی کیبورد Windows می گویند . کلید
را می گیرید و R می زنید .
👨🦳 صبر صبر کن بزار بنویسم ✏️ . ویندوز را گرفته و R می زنیم .
👱 به این علامت ( \ ) ، Backslash می گویند . 2 بار این علامت را می زنید بعد 10.20.30.1 را وارد کن .
👱 User Name و Password فلان را می زنید و به سرور وصل می شوید .
👨🦳 فردا روز دوباره به شما زنگ می زند و می گوید یادم رفت . ( 1 نفر هم که نیست ، 300 نفر اند )
👈 این روش خوبی است که فولدری را در ویندوز Server به اشتراک گذاشتید که همه چیز در آن Copy می شود ، اما اینکه افراد بتوانند به این Folder وصل شوند و آموزش ببینند ، 6 ماه طول می کشد تا راه بیفتند . این وسط کافی است یک آیتمی تغییر کند . دوباره روز از نو روزی از نو …
راه حل دوم :
روش بهتر این است که ، ما یک درایو مجازی (
Map Network Drive
) در کامپیوتر آنها بسازیم که ، این درایو مجازی به فولدر Share شده ویندوز
Server ختم شود .
آقای فلانی 👨🦳 اصلاً نمی خواهد کاری کنید . فقط Double
Click کردن را که بلدید ؟ بله 👨🦳
به این موضوع ، یعنی گذاشتن Shortcut یک فولدر Share شده از سیستمی بر روی کامپیوتری که در پنجره My Computer ویندوز قابل روئیت باشد و کاربر فقط بر روی آن Double Click کند ، Map Network Drive می گویند . البته محیط ما Workgroup است و در این محیط ما باید لطف کنیم برای این 300 نفر ( فقط 1 بار ) این پروسه را به صورت دستی انجام دهیم .
ساخت Map در ویندوز Server :
فولدری بر روی ویندوز Server ، به اشتراک گذاشته شده است . این Folder را برای ویندوز 8 👈 MAP کنید .
✔️ در پنجره My Computer از تب Computer
، گزینه Map Network Drive را انتخاب کنید
.
✔️ در قسمت Drive ، نامی را برای آن انتخاب کنید .
✔️ آدرس UNC ، فولدری که پوشه Share شده در آن قرار دارد را در قسمت Folder وارد کنید .
✔️ تیک Reconnect at sign-in را بزنید . ( هر وقت Login کردم ، این درایو مجازی را Connect کن)
✔️ Finish را که انتخاب کنید ، باید User Name و Password که در مقصد وجود دارد را تایپ کنید .
حجم Map Network Drive مربوط به پارتیشنی است که Folder به اشتراک گذاشته شده در آن وجود دارد .
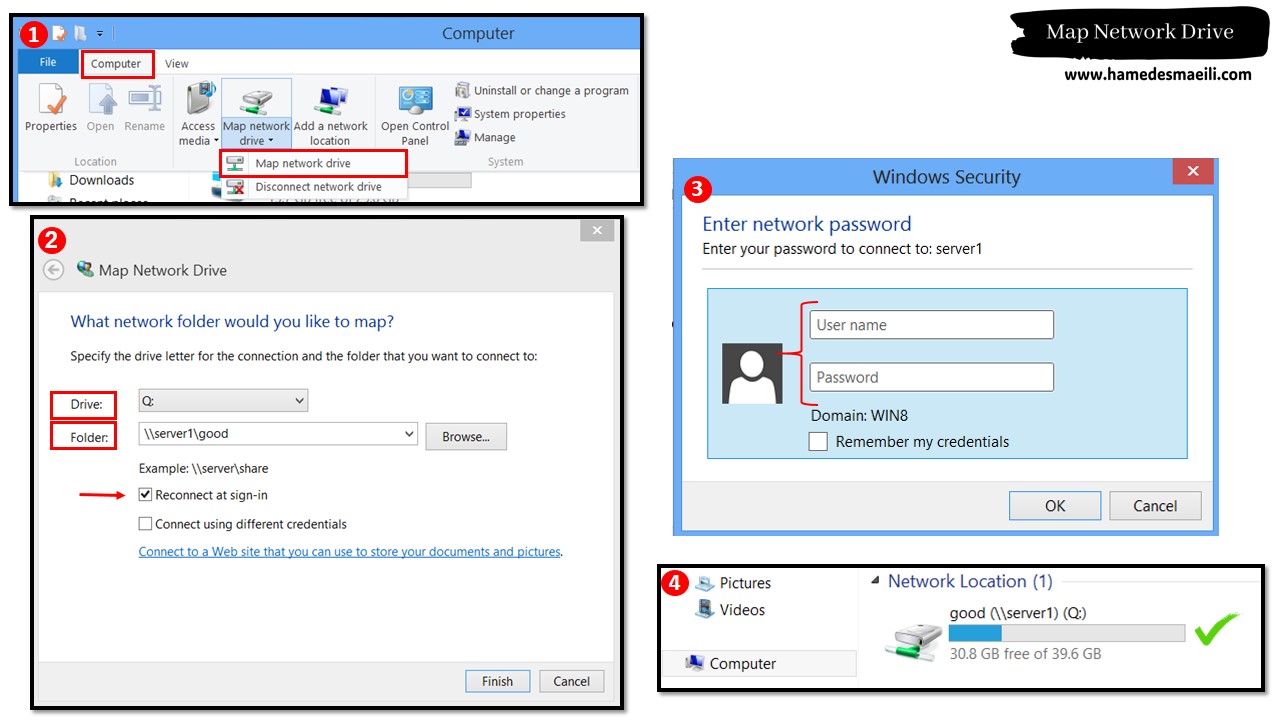
👈 Map Network Drive آیتم بسیار جالبی است ، اما یک مشکل کوچک در محیط Workgroup دارد . احتمالاً اگر کامپیوتر را خاموش کنید و فردا صبح آن را روشن کنید ، یک ضربدر قرمز ❌ بر روی درایو مجازی مشاهده خواهید کرد . داستانش در محیط Workgroup این است . باید روی درایو مجازی Double Click کنید و مجدداً User Name و Password را وارد کنید .
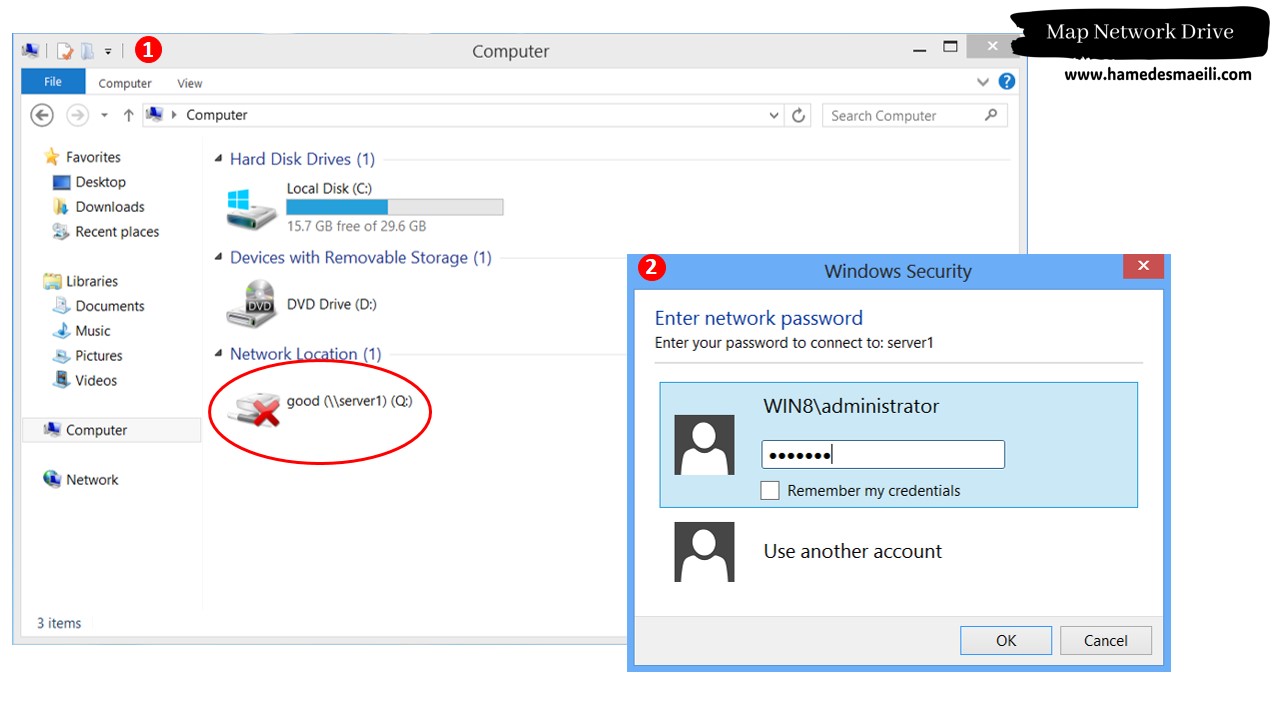
Hidden Share :
فرض کنید ، من یک Folder دارم که اطلاعات مهمی در داخل آن وجود دارد و فقط من با این Folder کار می کنم . به نظر شما چه دلیلی دارد من آن را به اشتراک بگذاریم ؟ هیچ دلیلی .
اما یک دلیلی جدیداً پیش آمده است ، بعضی اوقات وقتی در مجموعه کار هایی را انجام می دهم ، لازم می شود که ، منابع این Folder را ببینم . حال اگر من این Folder را Share کنم بقیه هم آن را می بینند . 😐
راه حل
:
✔️ بعد از تایپ Share Name از یک علامت ( $
) ، پشت نام آن استفاده کنید . فولدر مورد نظر Share شده ، اما به صورت Hidden Share است .
✔️ به شرطی می توانید منابع آن فولدر را ببینید که Share Name آن را بدانید . بنابراین در آدرس بار My Computer جهت روئیت منابع فولدر مخفی شده ، به صورت زیر عمل کنید :
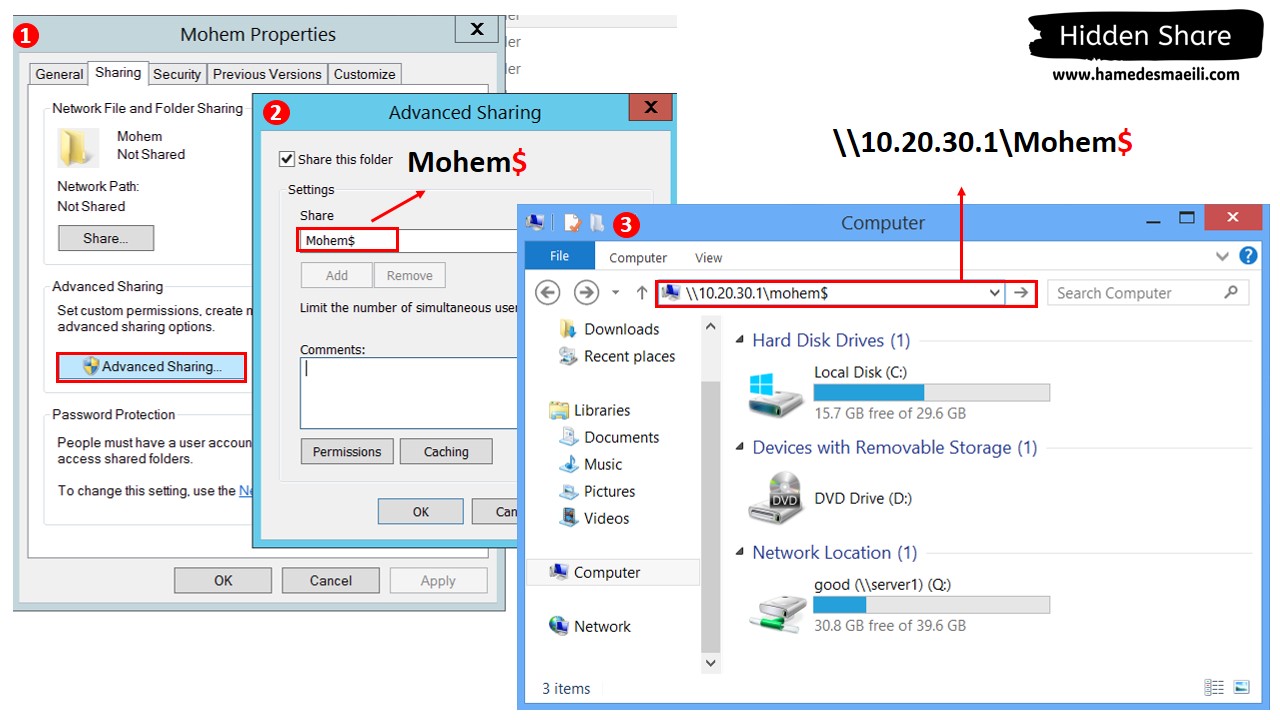
👈 البته Hidden Share خیلی نمی تواند آیتم امنیتی قدرتمندی برای من باشد ، زیرا به هر حال طرفی که بقل دست من ایستاده بود ، متوجه شد که من چه کار کردم . بهتر است از طریق Permission ها ، دسترسی به این Folder محدود شود و فقط خودم قدرت استفاده از آن را داشته باشم . علی ایها الحال به این موضوع Hidden Share گویند .
بخش Shares در Computer Managment :
مثلا ما یک وقت هایی یک Folder را به اشتراک می گذاریم ، اما فراموش می کنیم که ، چه زمانی ، کی یا کجا بوده است . بخش Shares در Computer Managment ، هر آنچه که در سیستم شما Share شده باشد را لیست خواهد کرد . البته برای غیر فعال کردن Sharing بر روی فولدر مورد نظر کیلک راست و گزینه Stop Sharing را انتخاب کنید .
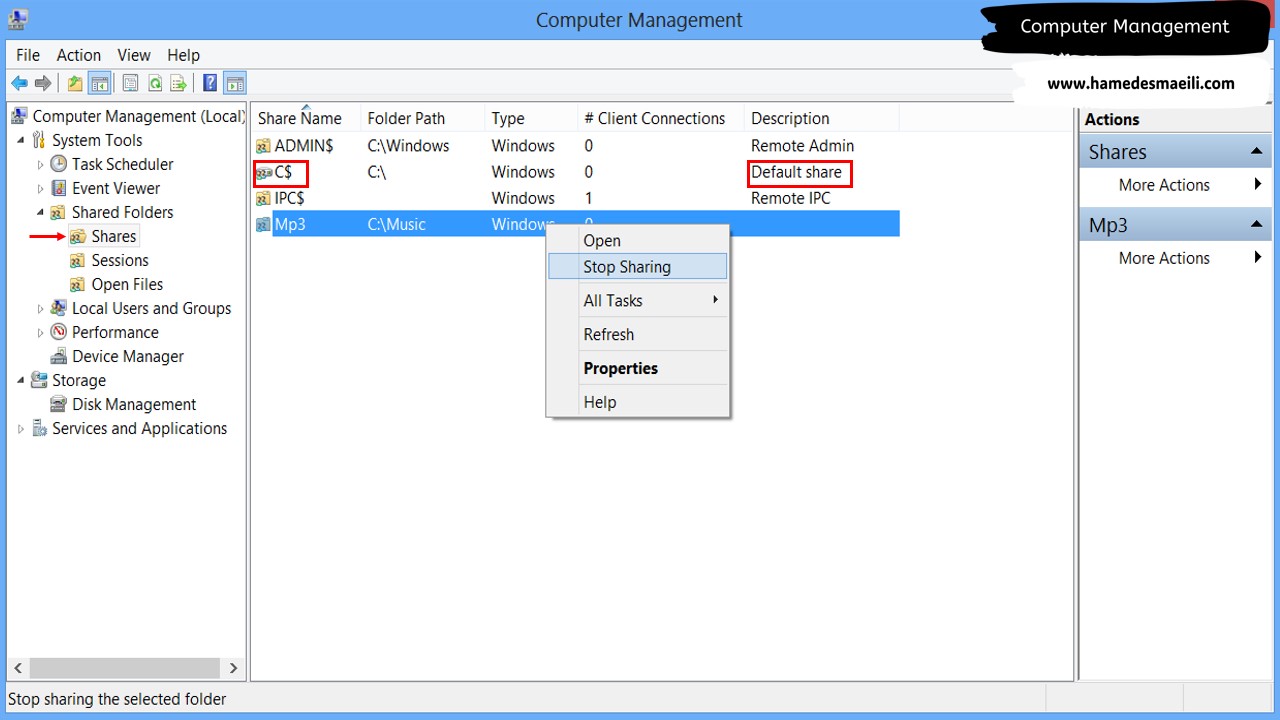
نکته ای که در تصویر بالا چشم نواز است :
پارتیشن ها هم مثل فولدر ها به اشتراک گذاشته می شوند ، اما اگر وارد تب
Sharing پارتیشن شوید ، نوشته شده است 👈 Not Shared .
سوال :
چرا Computer Managment می گوید ، این درایو به صورت Hidden به اشتراک گذاشته شده
و Default Share سیستم عامل است . ( دست ما نیست )
👈 دوستان عزیر پارتیشن های ما ( C - D - E - F ) بر روی ویندوز به صورت اتوماتیک Share خواهد شد ، که Share آن به صورت Hidden و Default است . البته این می تواند پتانسیل اتصال به سیستم و باز شدن درایو C ، یا هر پارتیشن دیگری را برای ملت به وجود بیاورد . کافی است آدرس Unc را در Run ویندوز تایپ کند و به درایو C متصل شود .
در سیستم عامل های جدید ، یک مقدار این شرایط بهینه تر شده است ، اما باز هم این پتانسیل وجود دارد و حتی دیده شده در حالت های Domain و امثال آن ، همین موضوع مورد سوء استفاده قرار داده شده است ، بنابراین باید از این موضوع پیشگیری کنید .
راه حل اول :
از گزینه Stop Sharing استفاده کنیم و هر 4 تا پارتیشن را Stop Sharing کنیم . 🤔
اگر گزینه Stop Sharing را بر روی پارتیشن بزنید ، سیستم را که Restart کنید
دوباره Share می شوند .
بنابراین باید روشی را انتخاب کنیم که با خاموش یا Restart شدن سیستم ، این موضوع از دست نرود و از استفاده و اتصال به پارتیشن ها به صورت غیر مجاز جلوگیری شود .
راه حل دوم :
جلوگیری از سوء استفاده از پارتیشن ها فقط از طریق
Permission امکان پذیر است .
در بحث NTFS Permission ها ما در مورد گروه های مخفی مثل
Authenticated Users ، Everyone صحبت کردیم . اما یک گروه مخفی دیگر به اسم
Network
در ویندوز داریم . افرادی که از طریق شبکه ( تایپ آدرس UNC ) وارد سیستم
من می شوند ، عضو آن هستند ، اما من که Local به سیستم Login میکنم ، عضو آن
نیستم .
👈 بنابراین جهت جلوگیری از سوء استفاده از پارتیشن ها ، گروه Network را بر روی درایو ها Deny کنید .
✔️ در تب Seurity ،
دکمه Edit
را انتخاب کنید .
✔️ در قسمت بعد Add
را انتخاب و گروه
Network را تایپ کنید .
✔️ گروه Network که به لیست اضافه شد ، کلاً آن را Deny کنید .
✔️ بعد از Ok ، سیستم به شما اخطار می دهد که ، بعضی از فایل ها هستند که نمی توانم
بر روی آنها Permission تنظیم کنم (مثل Bootmgr , فایل های سیستمی) مشکلی نیست …
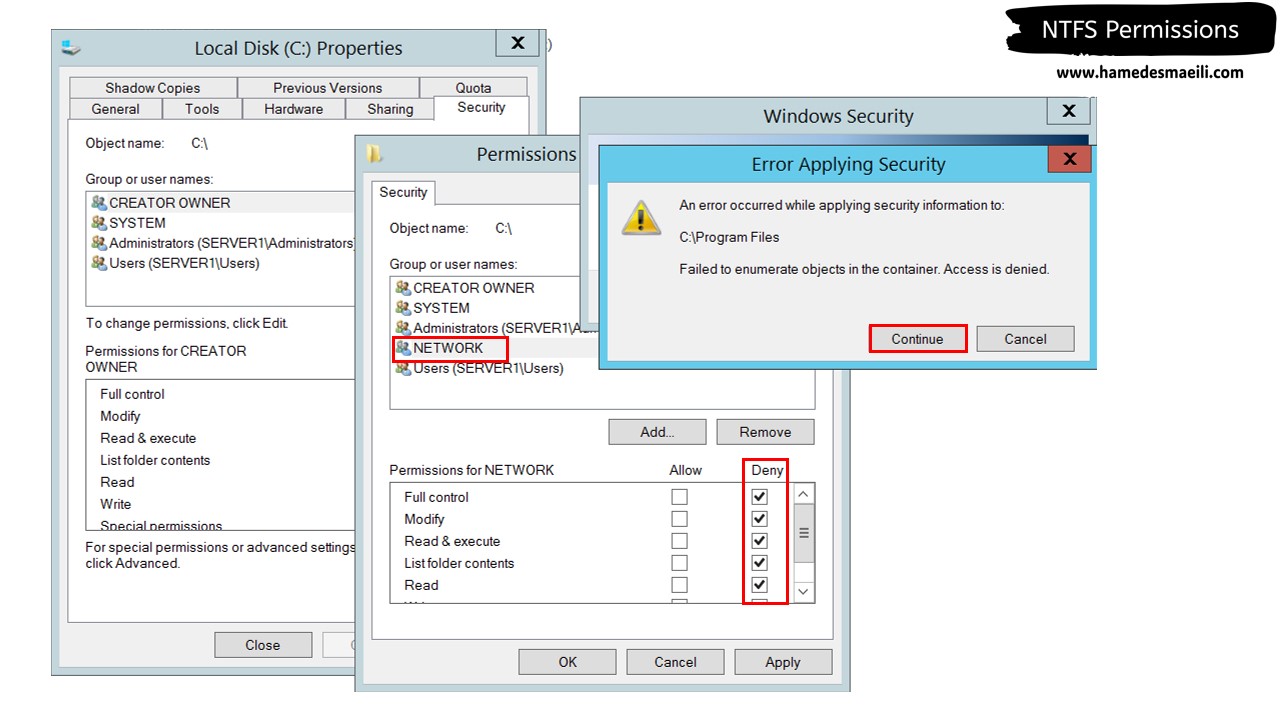
👈 گروه Network بر روی درایو ها Deny شد و مشکل ما حل شد ، اما یه نکته این وسط حائز اهمیت است ، Map Network Drive غیر فعال شده است . چرا یهویی درایو مجازی پرید ؟ 🤔
به ارث برد . فولدر Share شده Good ، دقیقاً در درایو C آن دستگاه نشسته بود . ما برای درایو C ، گروه Network را Deny کردیم . این هم Deny شد .
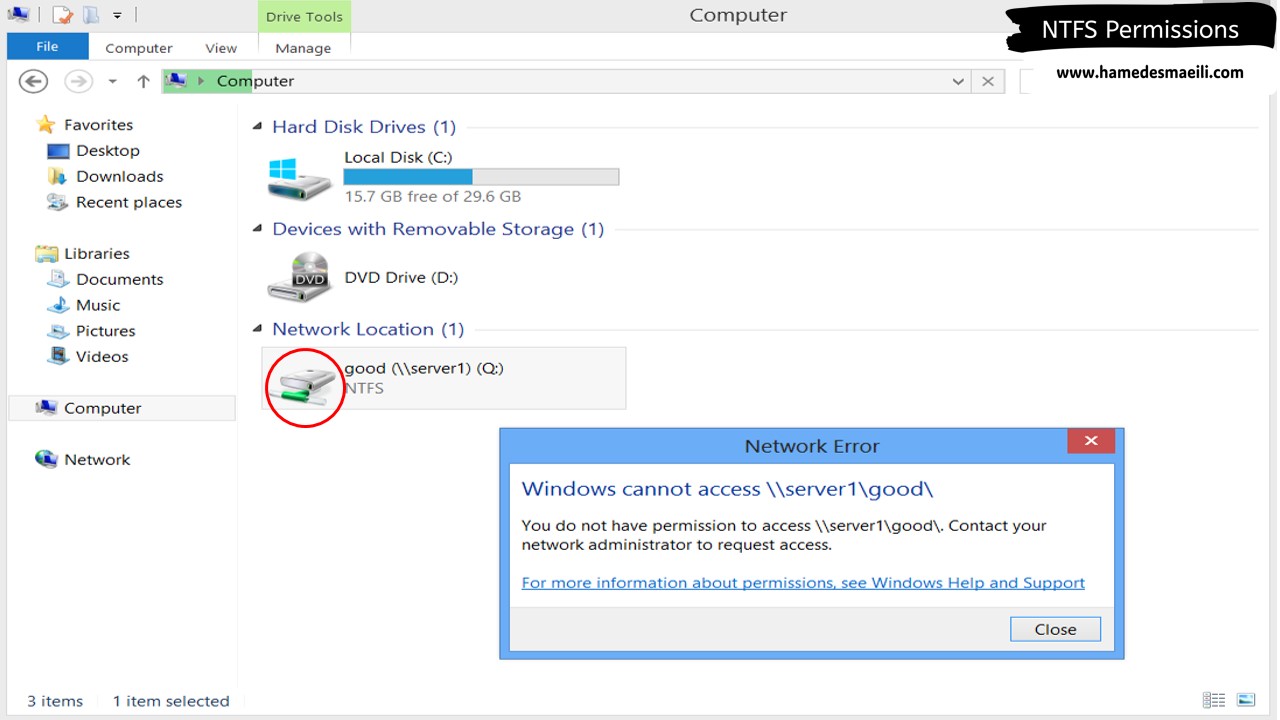
بنابراین باید زنجیره اتصال فولدر Good را با پارتیشن C جدا کنیم . ابتدا قائده به ارث بری فولدر را که ، از درایو C به ارث می برد Disable inheritance کنید و بعد گروه Network را از لیست Remove کنید . حالا اگر به ویندوز 8 برگردیم ، Map Network Drive فعال شده است .