نصب ویندوز سرور :
برای اینکه این موضوع اتفاق بیفتد ، از نرم افزار VMware Workstation استفاده می کنیم . این نرم افزار برای ساخت ماشین ها و کامپیوتری های مجازی و سوار کردن سیستم عامل رو آنها و استفاده از آنها کاربرد دارد . هدف ما از ساخت Virtual Machine تست کردن مطالب شبکه ای می باشد.
ساخت Virtual Machine :
Create New Virtual Machine را انتخاب کنید .
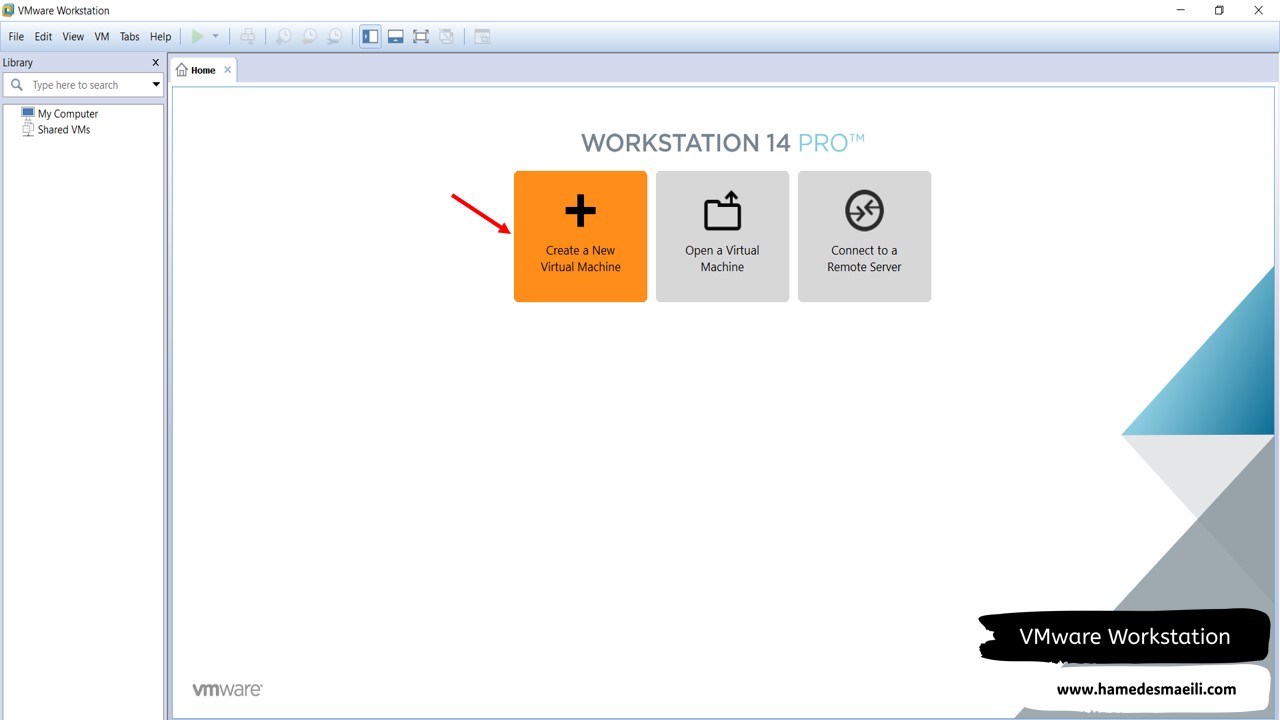
در مر حله بعد سوالات را روی حالت Custom قرار دهید تا سوالات را جزء به جزء بپرسد . 👈 Next .
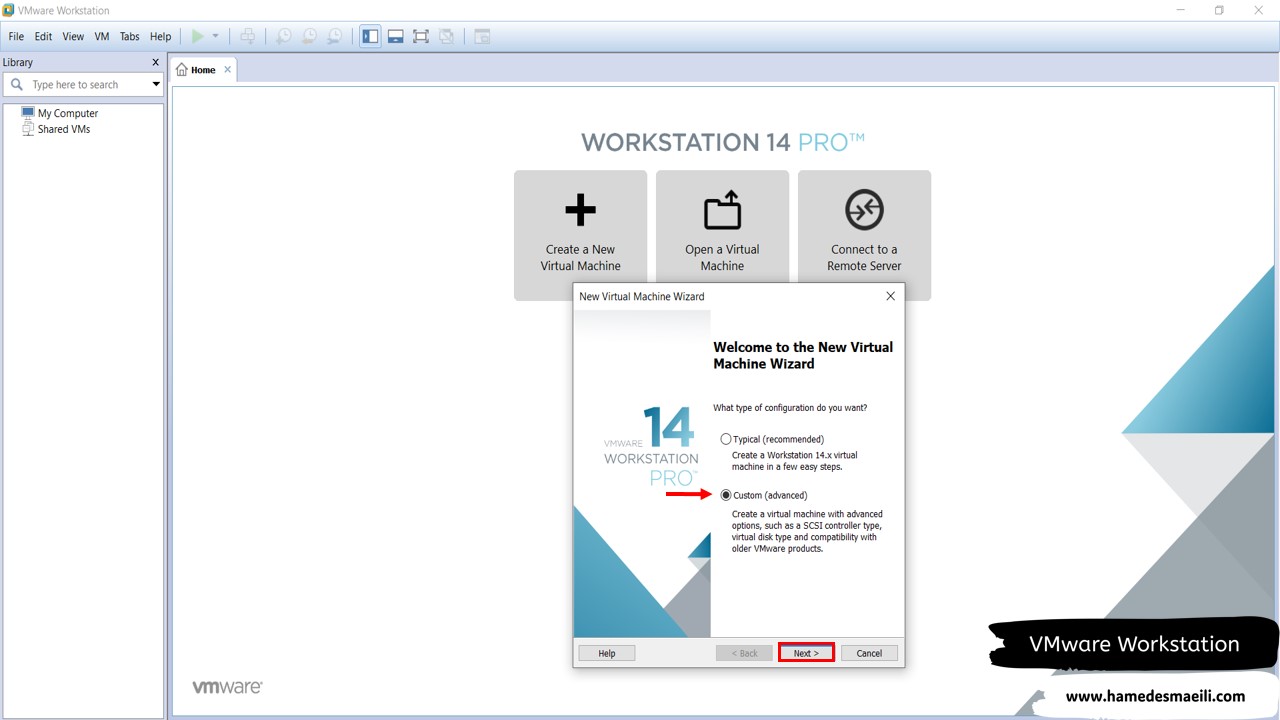
در مرحله بعد حالا فرض بگیریم Virtual Machine را ساختید ، سیستم عامل آن را چه کار می کنی ؟ گزینه سیستم عامل را بعدا نصب میکنم را انتخاب کنید . 👈 Next .
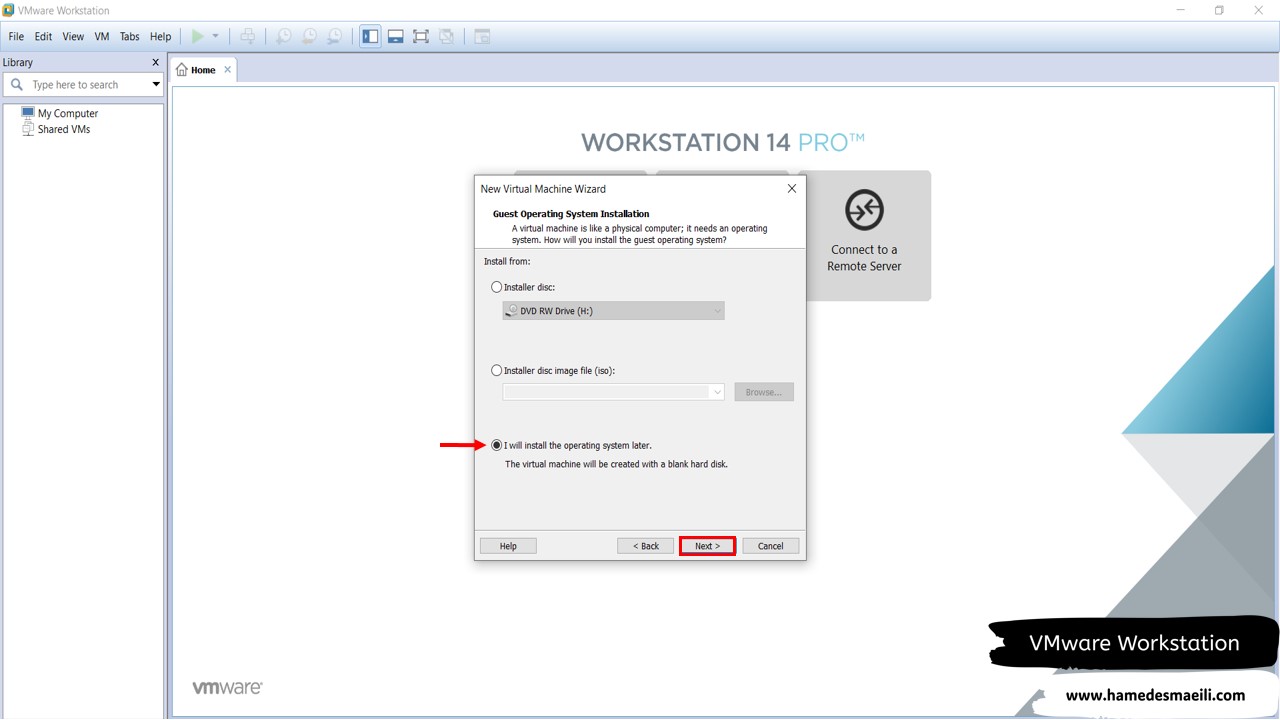
مرحله بعد سیستم عامل را برای چه مجموعه ای ( Microsoft ، Linux و ..) می سازید ؟ البته این فقط یک شناسه است اهمیتی ندارد. 👈 Next .
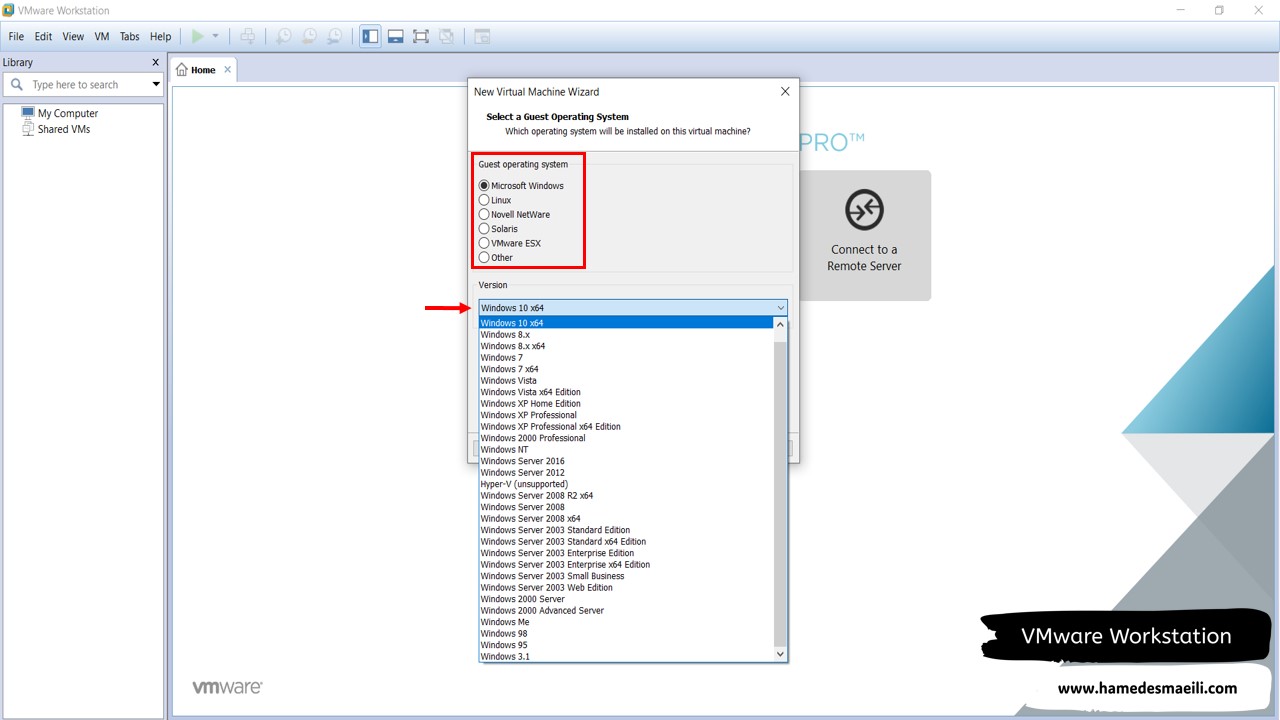
در این مرحله نام برای Virtual Machine انتخاب کنید ( این نام در محیط نرم افزار نشان داده می شود) و مسیری که می خواهید Virtual Machine ذخیره شود را انتخاب کنید .👈 Next .
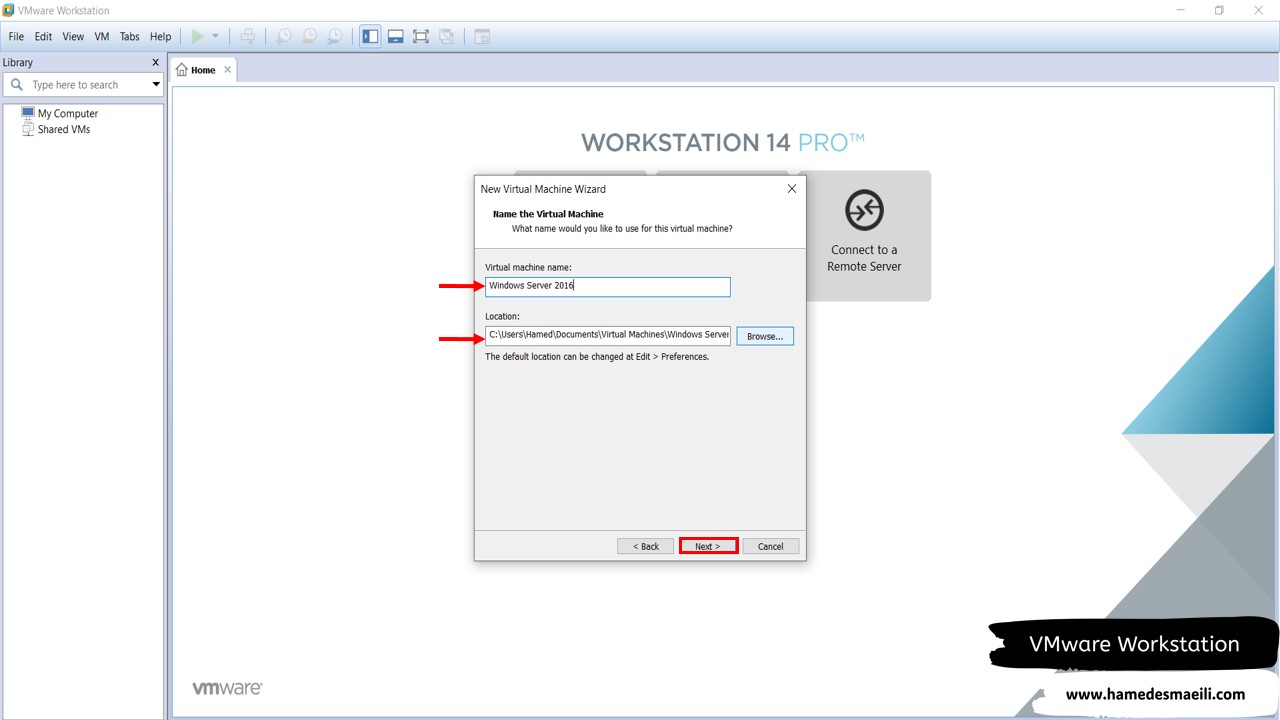
مرحله بعد چقدر Processor را انتخاب می کنید.پیش فرض خودش کافی است .👈 Next .
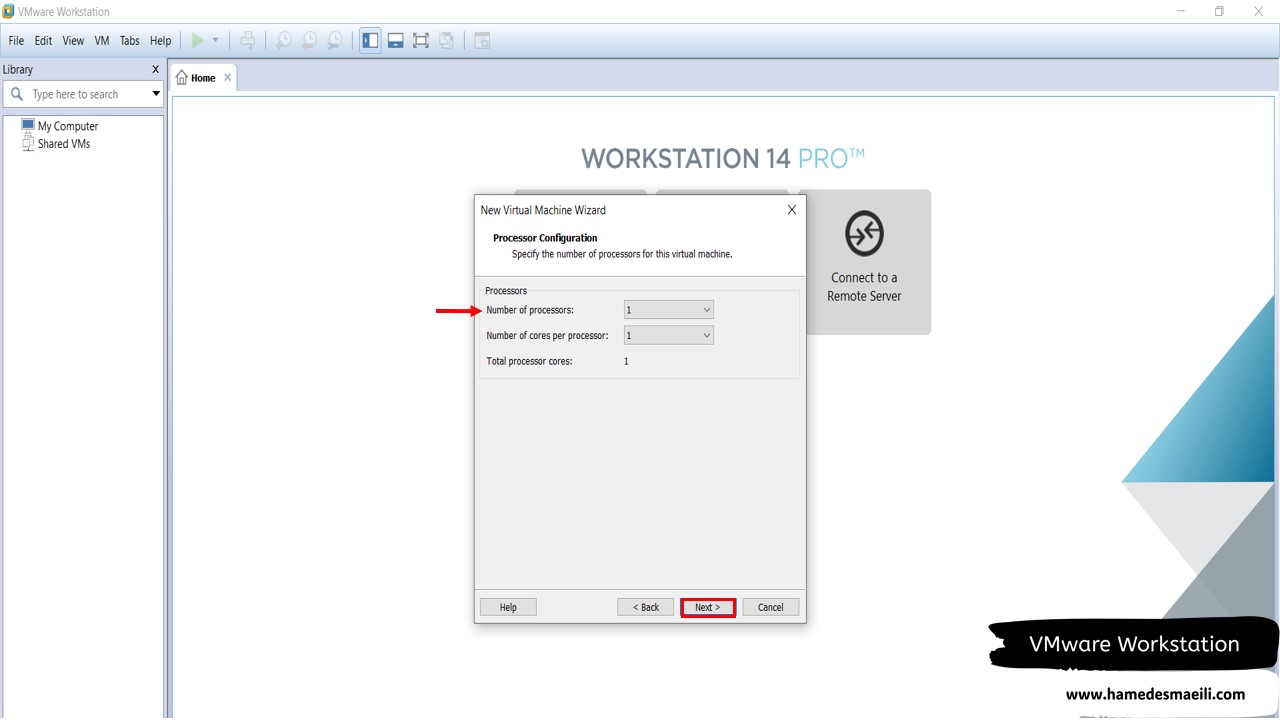
مرحله بعد پیشنهاد 2 گیگ RAM کافی است .👈 Next .
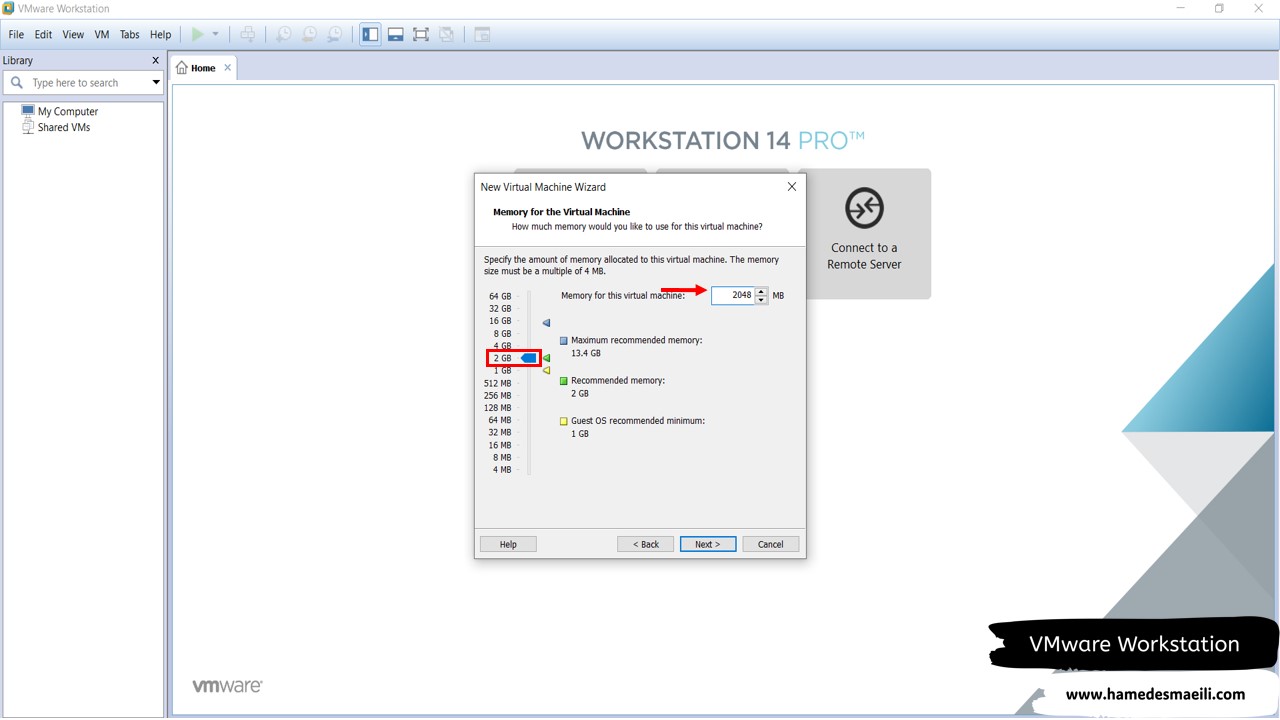
هدف ما از ساخت Virtual Machine ها تست مطالب شبکه ای است بنابراین حتما Virtual
Machine ما باید کارت شبکه داشته باشد . 4 حالت پیشنهاد شده است :
1 حالت Virtual Machine : Bridge ها با هم در ارتباط هستند و بیرون از سیستم را
هم می بینند . یعنی من از داخل Virtual Machine خودم با سیستم شما در ارتباط هستم.اما
یک مشکلی هم دارد .ممکن است IP شما در Virtual Machine با IP سیستم بیرون یکی باشد
و پیغام IP Conflicts دریافت کنید .
2 حالت NAT : برای زمانی است که شما با بیرون ارتباط برقرار می کنید و IP
ماشین مجازی شما به IP سیستم عامل اصلی شما تغییر می کند . مثلا کامپیوتر اصلی
شما اینترنت دارد و بخواهید Virtual Machine هم اینترنت داشته باشد .
3 حالت Host Only : بهترین انتخاب است .سیستم عامل های داخل VMware با هم شبکه هستند
و کاری به بیرون ندارند.
👈 حتما برای اینکه Virtual Machine ها همدیگر را در شبکه ببینند ، باید مد کارت شبکه آنها یکی باشد .یکی Host only و دیگری Bridge اشتباه است .
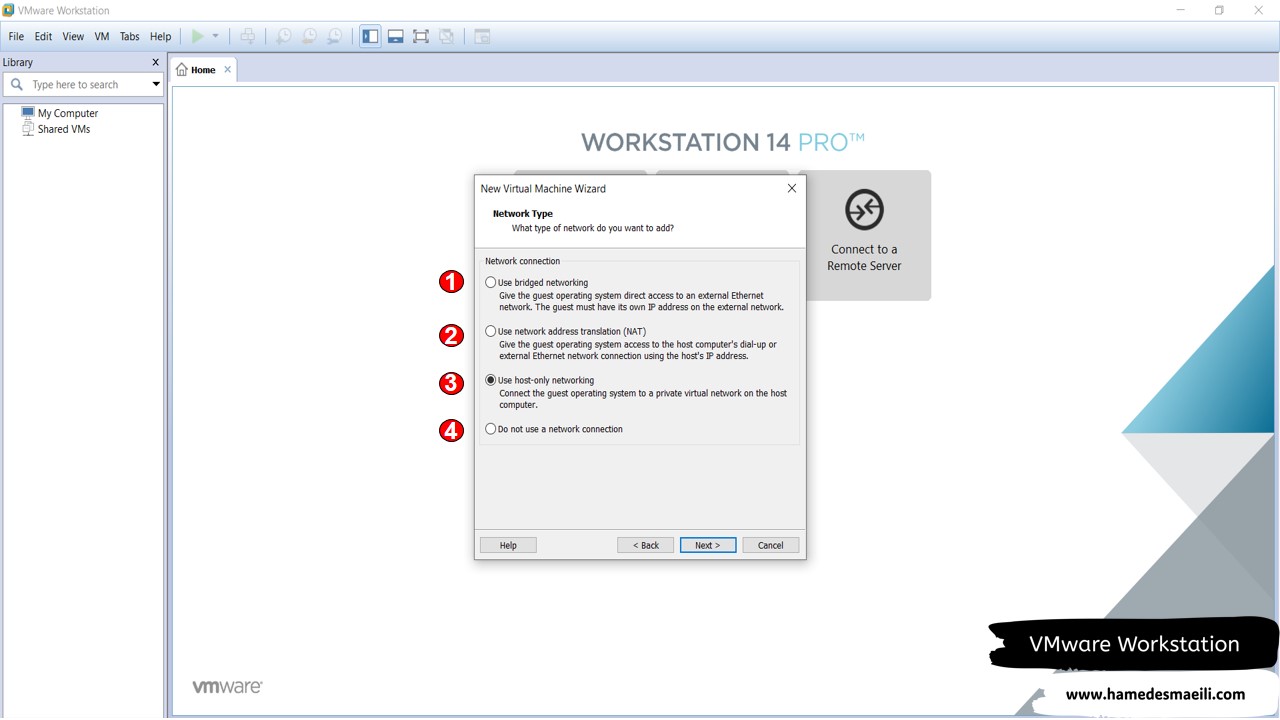
در مرحله بعد من اگر یک Virtual Machine هستم ، یابد یک هارد دیسک داشته باشم . بَر مُنکِرِش لَعنَت .
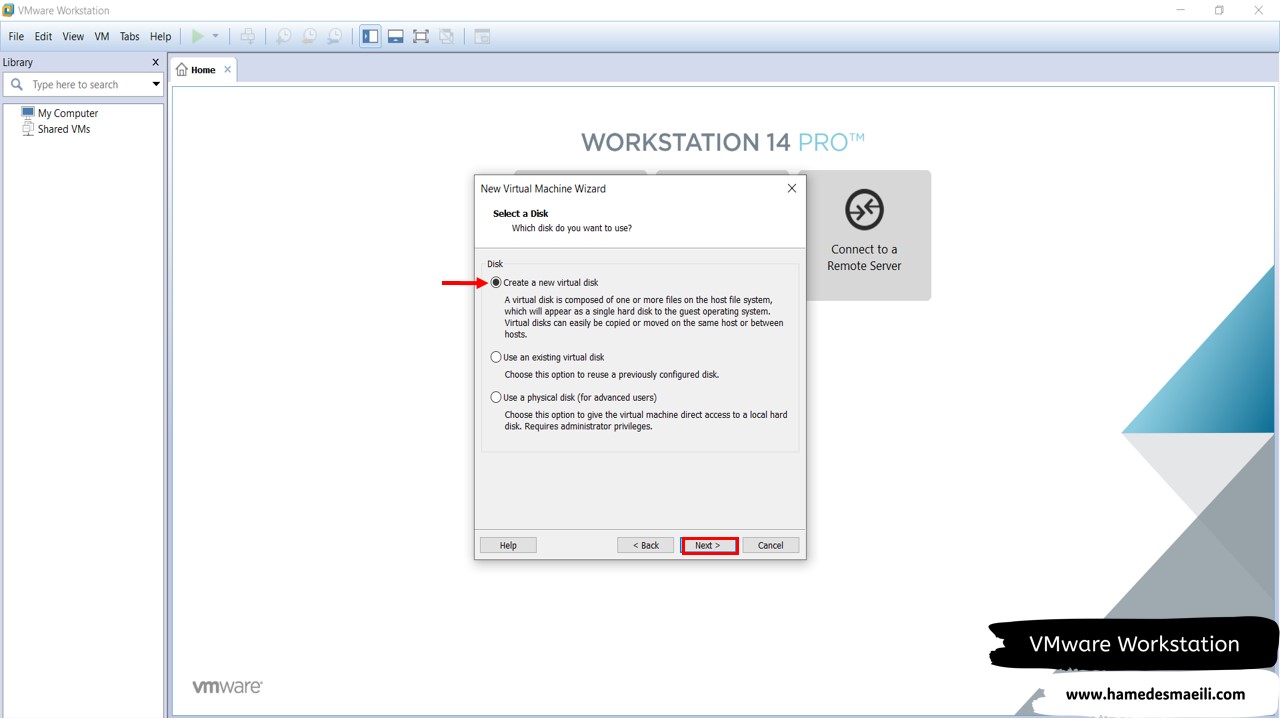
در این مرحله ظرفیت هارد را مشخص کنید و تیک گزینه allocate all disk space now
را انتخاب نکنید . اگر انتخاب کنید همان لحظه 60 گیگ از فضای درایو شما کم خواهد
کرد .
بنابراین اگر این گزینه را انتخاب نکنید ، این 60 گیگ شناور است و به محض اضافه کردن
Data ، از حجم درایو کم می کند .
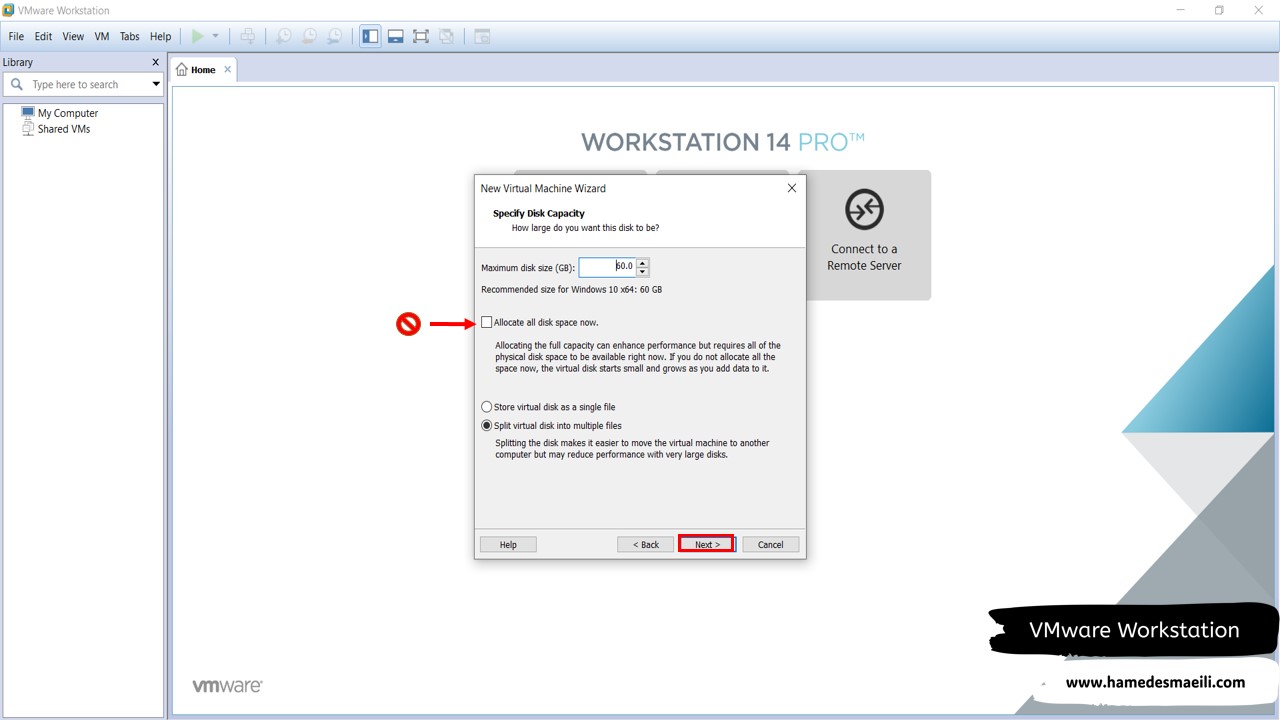
مبارک باشد 🥳 شما صاحب یک Virtual Machine شدید . سخت افزار هایی که اضافه کردید ، مجازی هستند و هر موقع که خواستید می توانید طبق تصویر زیر سخت افزار ها را اضاف یا حذف کنید . مثلا 40 گیگ هارد اضافه کنید و … ( البته به شرط آنکه سیستم عامل شما خاموش باشد).
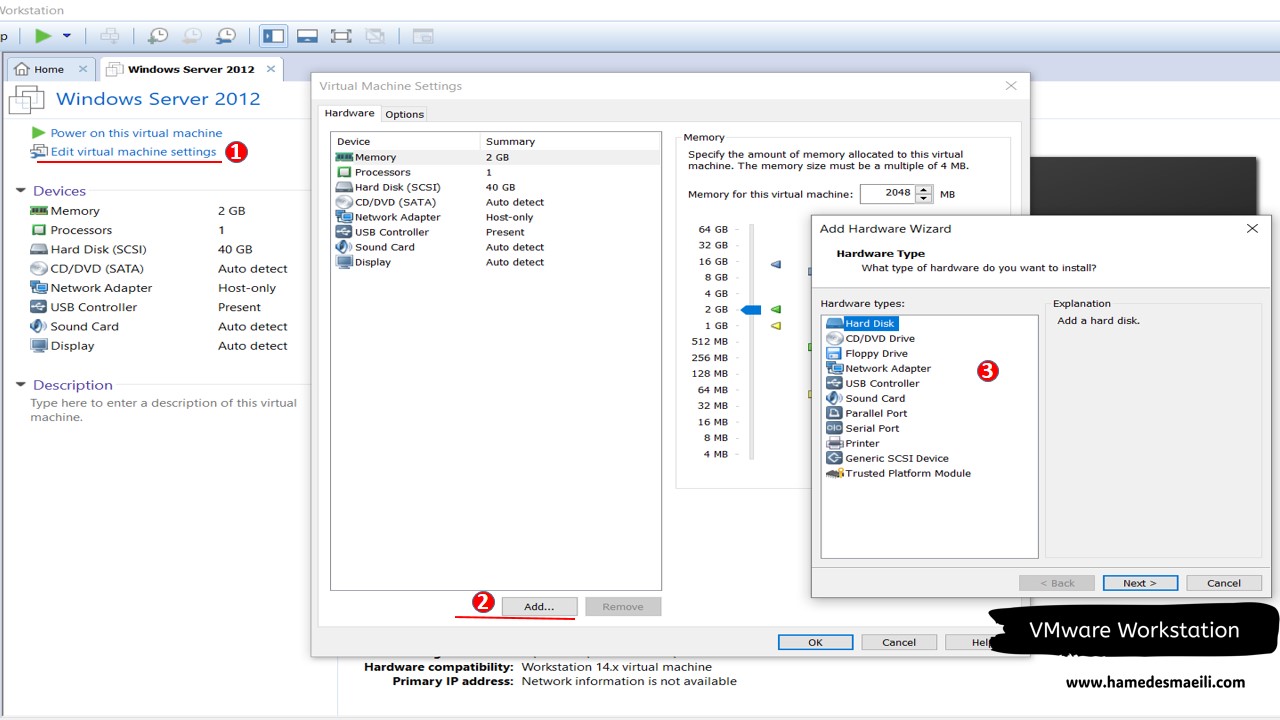
نصب سیستم عامل روی Virtual Machine :
اگر این Virtual Machine را روشن کنید ، مثل این است که یک کامپیوتر اسمبل کردید ولی سیستم عامل ندارد .سیستم عامل را در 2 حالت می توان به این ماشین مجازی نشان داد :
1 DVD سیستم عامل ویندوز سرور را به ماشین مجازی نشان دهید که در VMware باید
DVD-ROM را از حالت Auto detect خارج کنید .
2 فایل ISO سیستم عامل را به ماشین مجازی نشان دهید تا وارد پروسه نصب ویندوز سرور
شود .
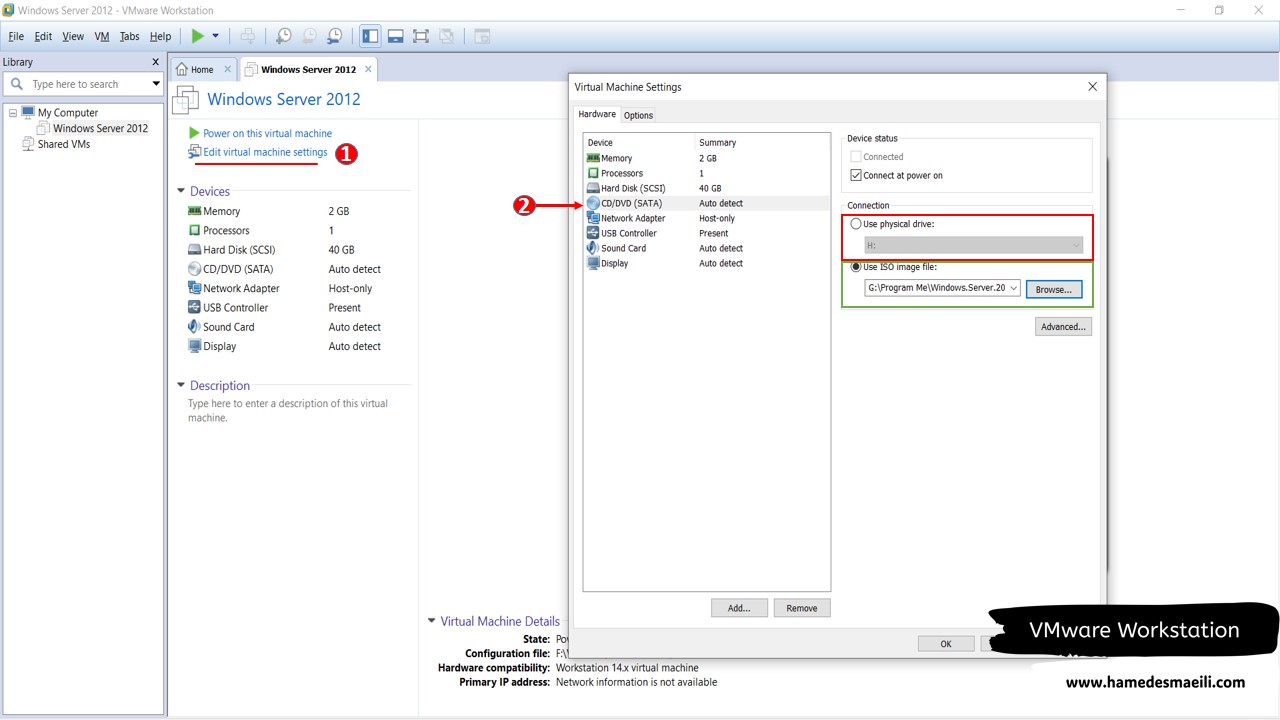
در پروسه نصب ویندوز سرور ، چند نکته حائز اهمیت است .طبق تصویر زیر 4 تا Option
برای ویندوز سرور پیشنهاد داده شده است .
✔️ Data Center یا Standard از لحاظ سرویس فرقی با هم ندارند ، فقط در میزان RAM و
CPU که پشتیبانی می کنند، متفاوت هستند .ما که CPU یا RAM زیادی نداریم ، بنابراین
حالت Standard را انتخاب می کنیم .
✔️ گزینه Server Core را انتخاب نکنید . Server Core یعنی ویندوز سروری که فقط یک
خط فرمان دارد و هیچ محیط گرافیکی ندارد ، بنابراین Server With a GUI را انتخاب
کنید.
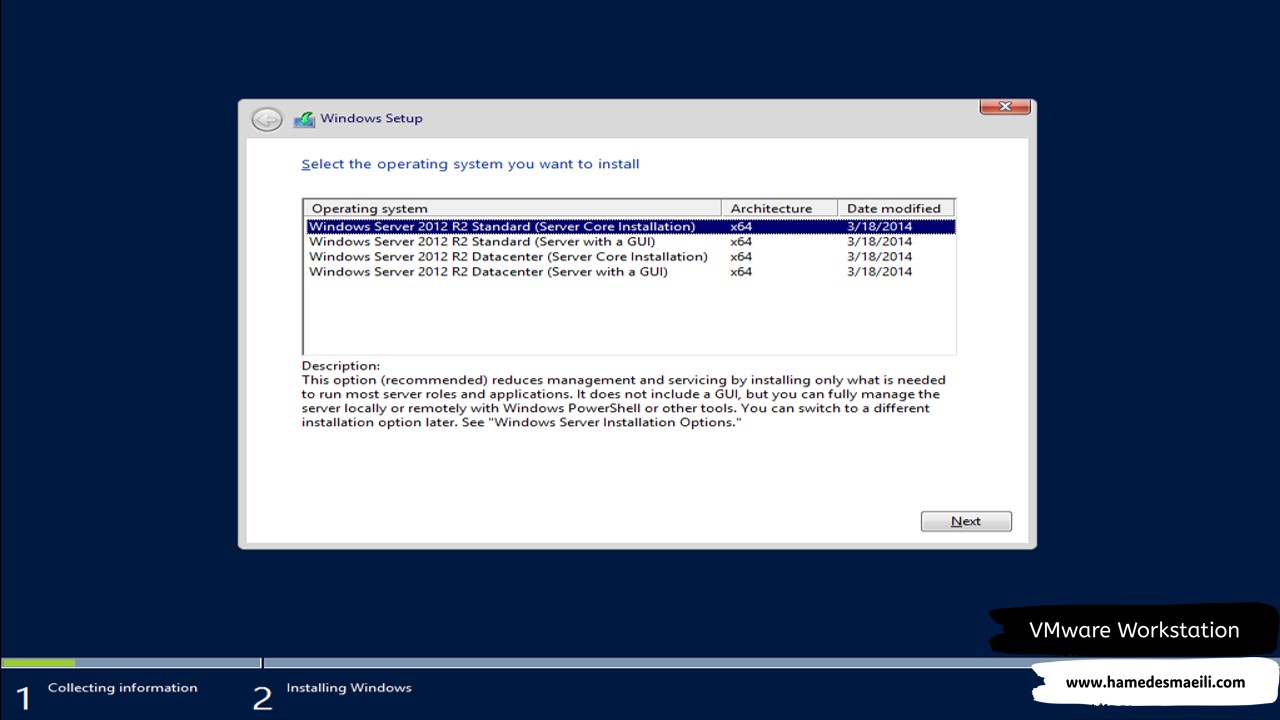
در مرحله بعد Upgrade یعنی Update انجام دهم ؟ ما که سیستم عامل نداریم چه چیزی را می خواهید Update کنید ؟ بنابراین گزینه Custome را اتخاب کنید . 👈 Next .
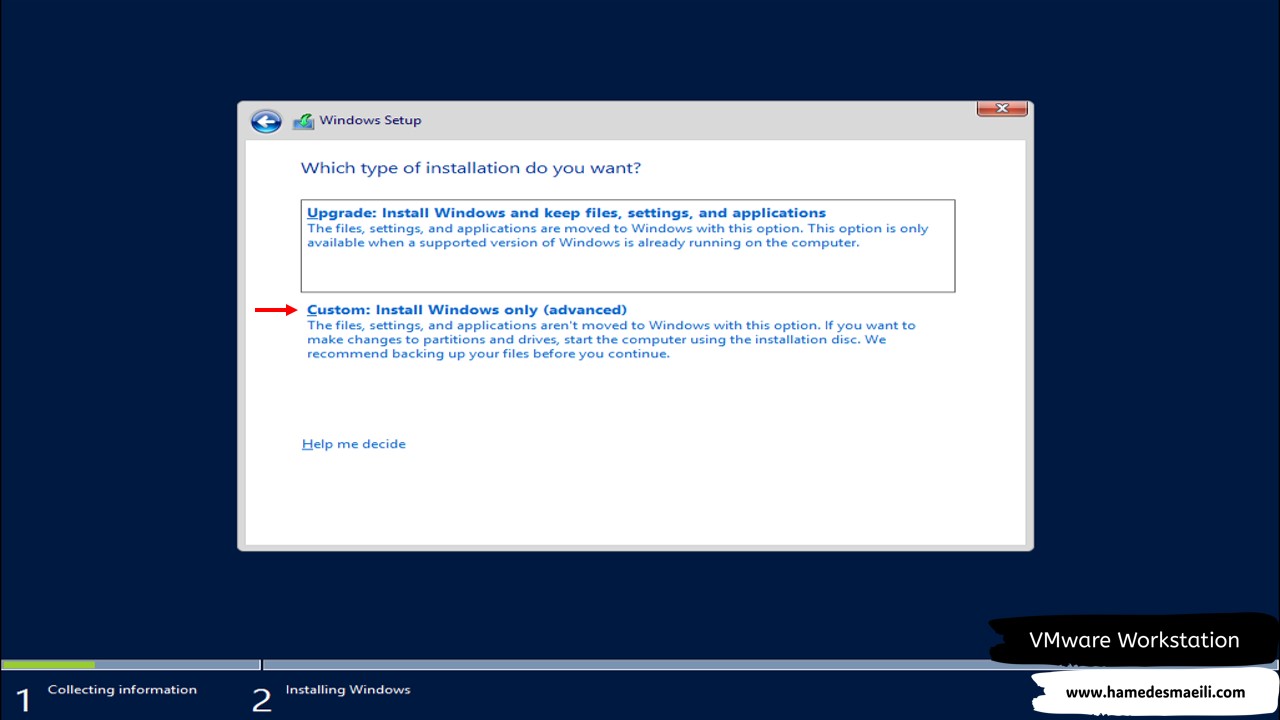
در قسمت بعد سیستم عامل هارد 60 گیگ ما را می بیند ، بنابراین هارد 60 گیگ را تبدیل به یک پارتیشن کنید .گزینه Option را انتخاب و بعد از آن Applay 👈 New .
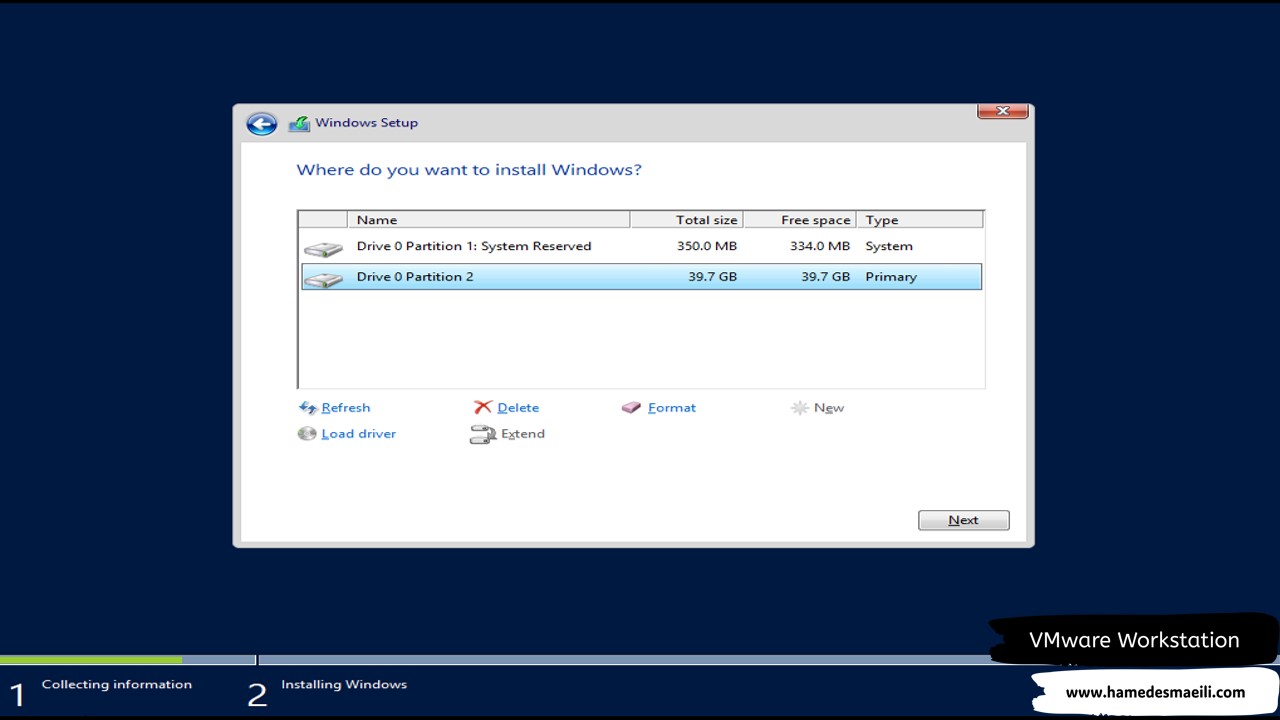
انشالله بعد از نصب ویندوز سرور ، اولین سوالی که از شما می پرسد ، من برای شما
یک اکانت Administrator خواهم ساخت و شما باید به آن Password دهید .
Password ویندوز سرور به صورت پیش فرض باید Complex ( مخلوطی از اعداد ، حروف و علامت
) باشد .
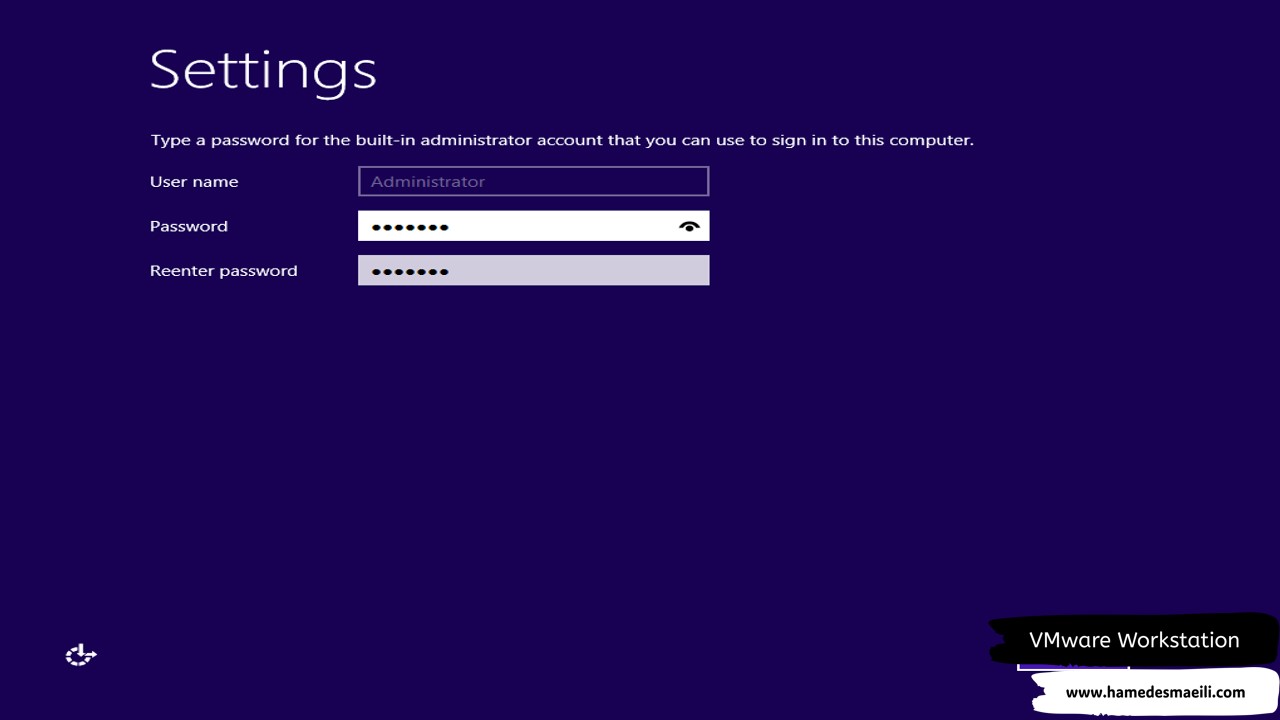
زمانی که به یک ویندوز سرور Login می کنید ، به صورت اتوماتیک صفحه ای به اسم Server Manager پیش روی شما ظاهر خواهد شد که قالب کار های مدیریتی از طریق همین صفحه انجام می شود .
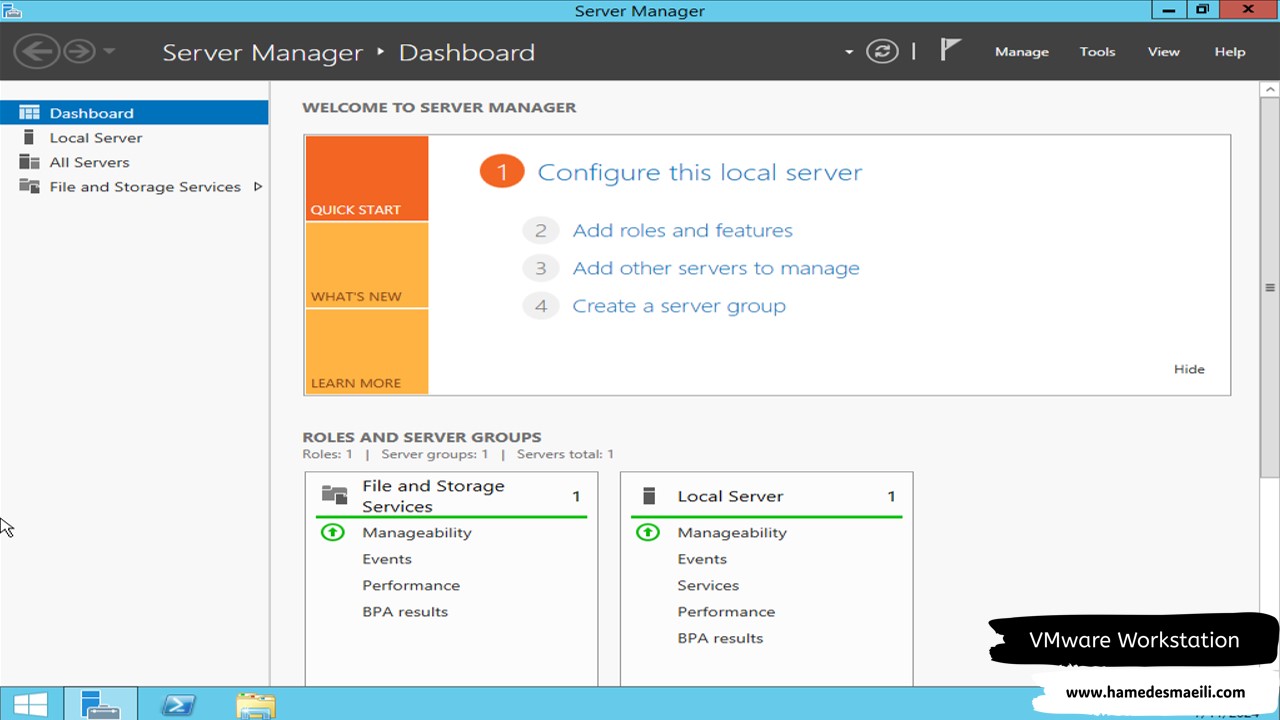
VMware Tools :
جهت فیکس کردن حرکت ماوس و Resolution تصویر نیاز به نصب VMware Tools بر روی هر Virtual Machine دارید و هر ماشین مجازی VMware Tools خودش را دارد . یکی از خواص جالب Tools علاوه بر ماوس و Resolution ، خاصیت Drag & Drop است .
✔️بر روی اسم سرور کلیک راست کرده و گزینه Install VMware Tools را انتخاب کنید .
✔️ در قسمت My Computer ویندوز سرور ، بر روی DVD-Drive کلیک کنید تا پنجره
Setup باز شود . از دم هرچی پرسید ، گزینه Next .
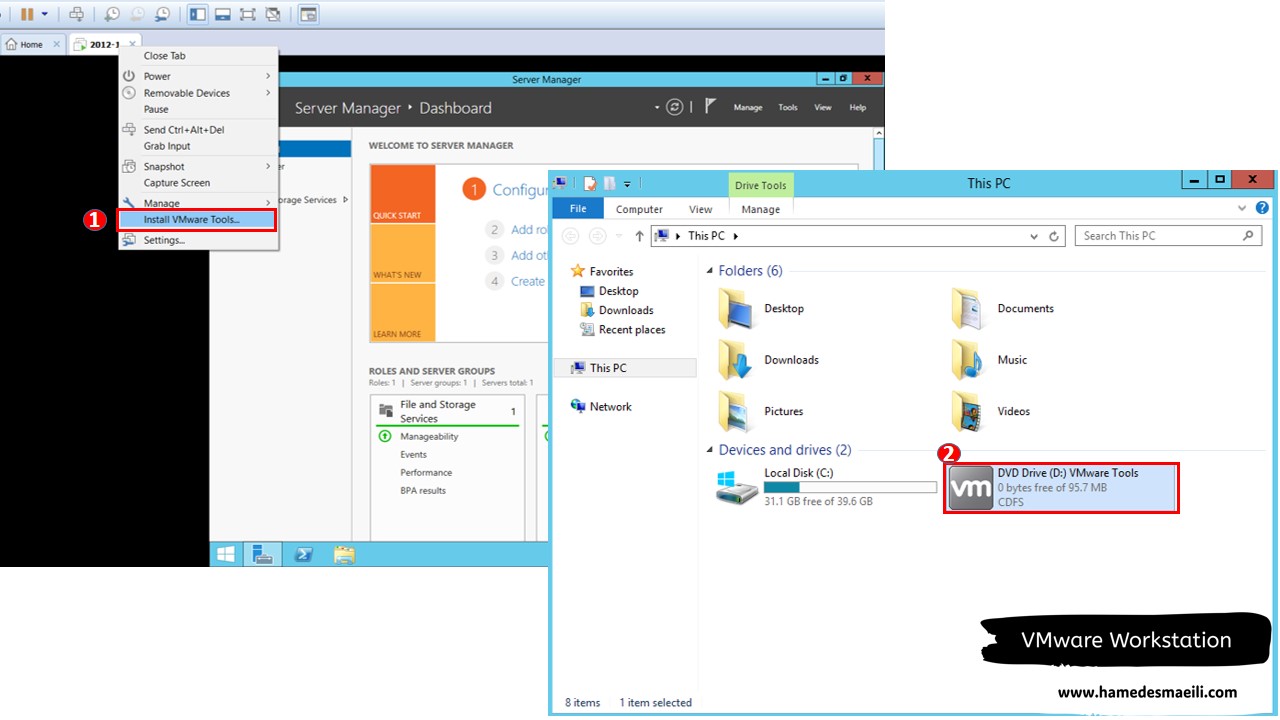
نکات :
✔️ بعد از نصب ویندوز سرور در VMware ، حتما Snapshot بگیرید که اگر سیستم عامل مشکل
پیدا کرد با Snapshot آن را به روز اول برگردانید .
✔️جهت خاموش کردن سیستم
عامل از گزینه Shut Down استفاده نکنید ، زیرا پروسه Boot شدن سیستم عامل خیلی زمان
بر است . به جای آن از گزینه Suspend که همان جایی که هستید سیستم را برای شما خاموش
موقت می کند، استفاده کنید .