Encrypting File System (EFS):
کدگذاری ( Encryption) از مشتقات امنیت است . استفاده از الگوریتم های ریاضی در علم Cryptography. افرادی که در علوم ریاضیات قوی هستند ، مشتقی دارند به اسم Cryptography . که کار آنها ساخت یک سری الگوریتم های پیچیده است که رمزگشایی آن بسیار سخته ، برای اینکه در دنیای IT ، جهت انتقال ایمن اطلاعات بتوان از آنها استفاده کرد .
پارتیشن های NTFS این قابلیت را دارند که ، ما می توانیم Data که بر روی پارتیشن قرار دارد را Encrypt کنیم ، اما یک ذره خطرناک است و باید با احتیاط با آن برخورد شود . اینکه شما بخواهید Encrypt را در هر حالتی استفاده کنید ، واقعاً می تواند مشکل ساز باشد .
👈 در عملیات Encryption همیشه 2 کلید مطرح است :
✔️ کلید عمومی (Public)
: جهت قفل کردن Data و در ویندوز فایل هایی با پسوند
Cer
هستند .
کلید های عمومی را اصطلاحاً Certificate گویند و به خاطر همین فایل
های آنها پسوند Cer دارد .
✔️ کلید خصوصی (Private) : جهت باز کردن Data و در ویندوز فایل هایی با پسوند Pfx هستند .
👈 ملاحظه بفرمایید ، داستان از چه قرار است :
🧔 Ali با User خودش
وارد سیستم می شود و یک Folder ساخته و چند فایل داخل آن می گذارد . تصمیم می گیرد فایل با محتوای داخل آن را Encrypt کند .
( هدفش : جزء خودش کسی نتواند فایل ها را باز کند ) . این Ali از اولش هم ذاتش خراب بود ، دید با Permission ها به جایی نمیرسه ، راه دیگر را انتخاب کرد .
🧔 Ali بر روی فایل Propertise گرفته و از تب General وارد بخش Advanced می شود . تیک گزینه Encrypt Content To Secure Data را فعال می کند .
نکته ای که در تصویر پایین وجود دارد ، شما نمی توانید بر روی یک فایل یا فولدر همزمان تیک Compress و Encrypt را فعال کنید . ( 2 تا تیک با هم فعال نمی شوند )
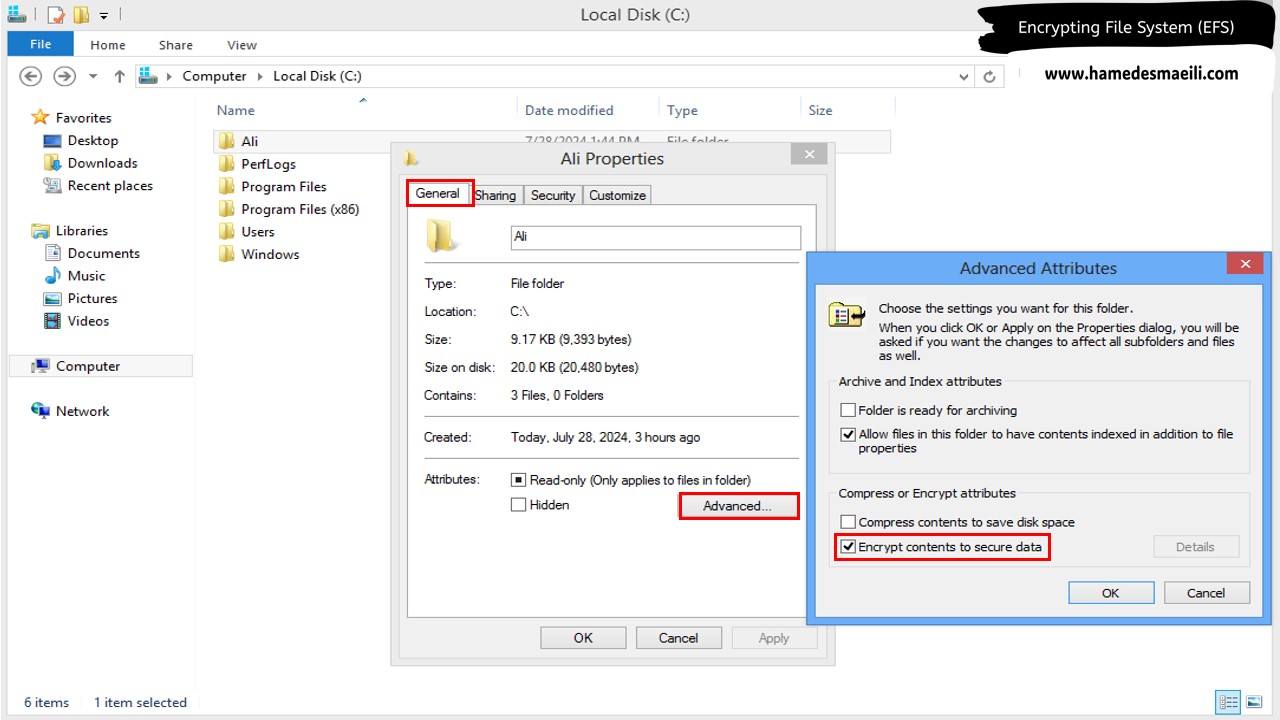
بعد از Ok کردن سیستم براساس Username و Password برای Ali کلید خواهد ساخت . ( الی الخصوص کلید باز کردن Pfx.* )
سوال :
چه چیزی باعث می شود این کلید دچار مشکل شود ؟ 🤔
✔️ Password علی عوض شود این کلید کار نخواهد کرد .
✔️ Account علی پاک شود . 👈 اگر مجدداً یک Account با نام Ali و همان Password قبلی
بسازیم ، امکان پذیر است ؟ خیر . زیرا SID آنها یکی نیست .
بعد از Encrypt کردن پیامی به Ali می دهد و می گوید ، علی جان برای اینکه خدایی
نکرده روزی کلا دسترسی تو به این فولدر قطع شد از کلیدت
Backup بگیر .
(
منظور همان کلید Pfx ، جهت باز کردن است )
✔️ از گوشه تصویر بر روی Backup Your File Encryption Key کلیک کنید .
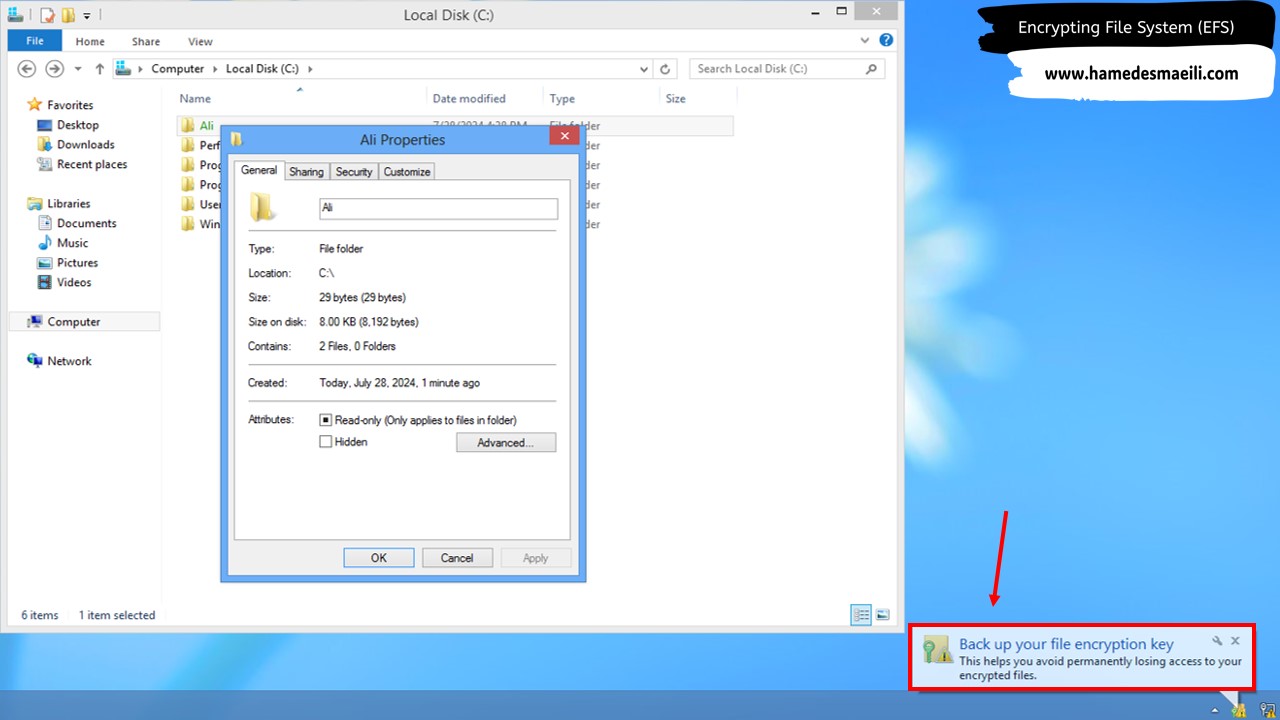
✔️ در صفحه باز شده گزینه ، Back up now (Recommended)
را انتخاب کنید .
✔️ فایل pfx
جهت باز کردن Data بسازید . 👈 Next .
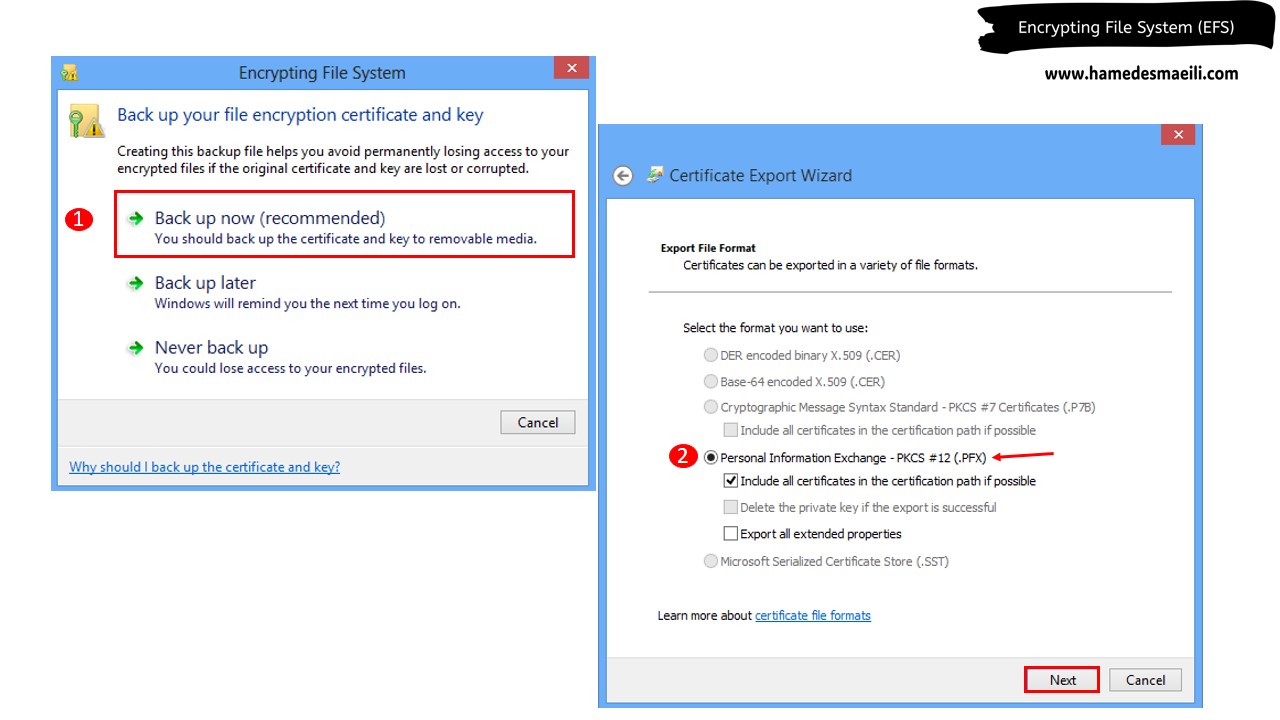
✔️
Password را جهت فایل Pfx
تایپ کنید . به این دلیل است که ، اگر فردا روز کسی به این فایل دسترسی پیدا کرد ،
استفاده از این فایل منوط به Password باشد . 👈 Next .
✔️ در قسمت بعد یک مسیر و اسم به فایل
دهید و آن را ذخیره کنید . 👈 Finish .
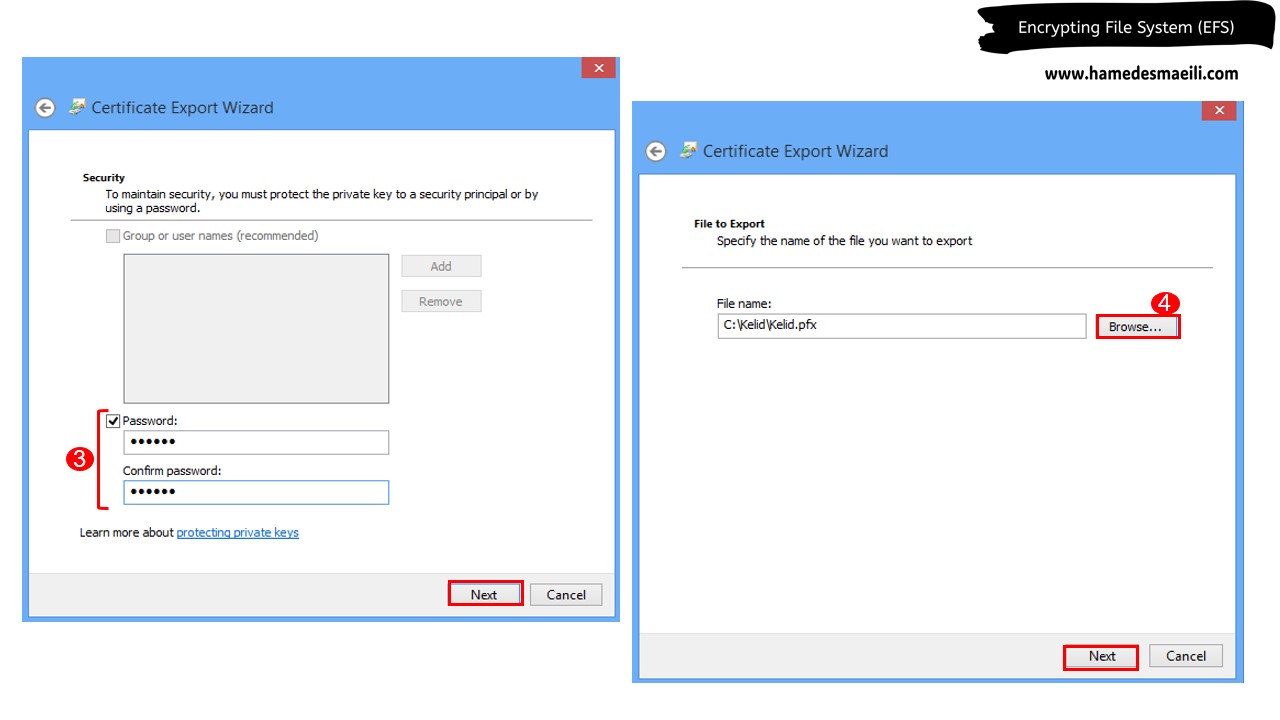
سوال :
آیا User های دیگر می توانند فایل را باز کنند ؟
حتی اگر با قدرت Administrator
به سیستم Login کنید ، سیستم اجازه دسترسی را نخواهد داد . ( ممکن است پوشه از حالت
Encrypt خارج شود ، اما فایل های داخل آن هرکز )
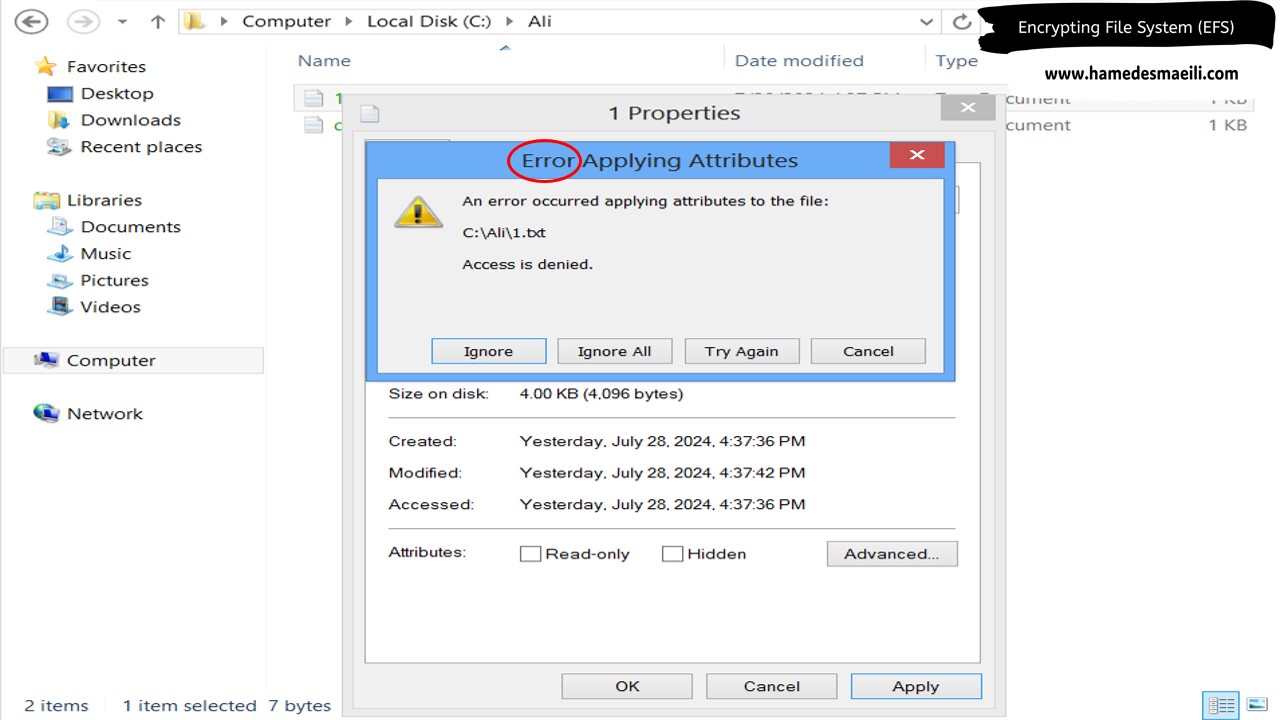
👈 Recovery Agent :
قابلیتی در ویندوز وجود دارد به نام Recovery Agent ، یعنی شخصی که می تواند داده های Encrypt شده را برگرداند .
پروسه Recovery Agent مثل فیلم های مصر
باستان است 📽️ . که در آن مثلا جیمز باند ، یک گوی داشت که 2 تکه بود و هر گوی را
باید یک جا می گذاشت تا یک درب باز شود . اینجا هم داستان به همین صورت است و می گوید شما باید خودت برای خودت کلید بسازی .
✔️ در محیط Command Prompt ویندوز از دستور زیر استفاده کنید .
C:\Users\Administrator>cipher /r:key✔️ با استفاده از این دستور به سیستم گفتیم که ، ما می خواهیم عملیات Recovery
انجام دهیم و 2 فایل با پسوند های
Pfx و Cer با نام Key
بسازیم .
✔️ در مرحله بعد باید برای فایل Pfx پسورد
تایپ کنید . ( پسورد نشان داده نمی شود
، اما سیستم می فهمد )
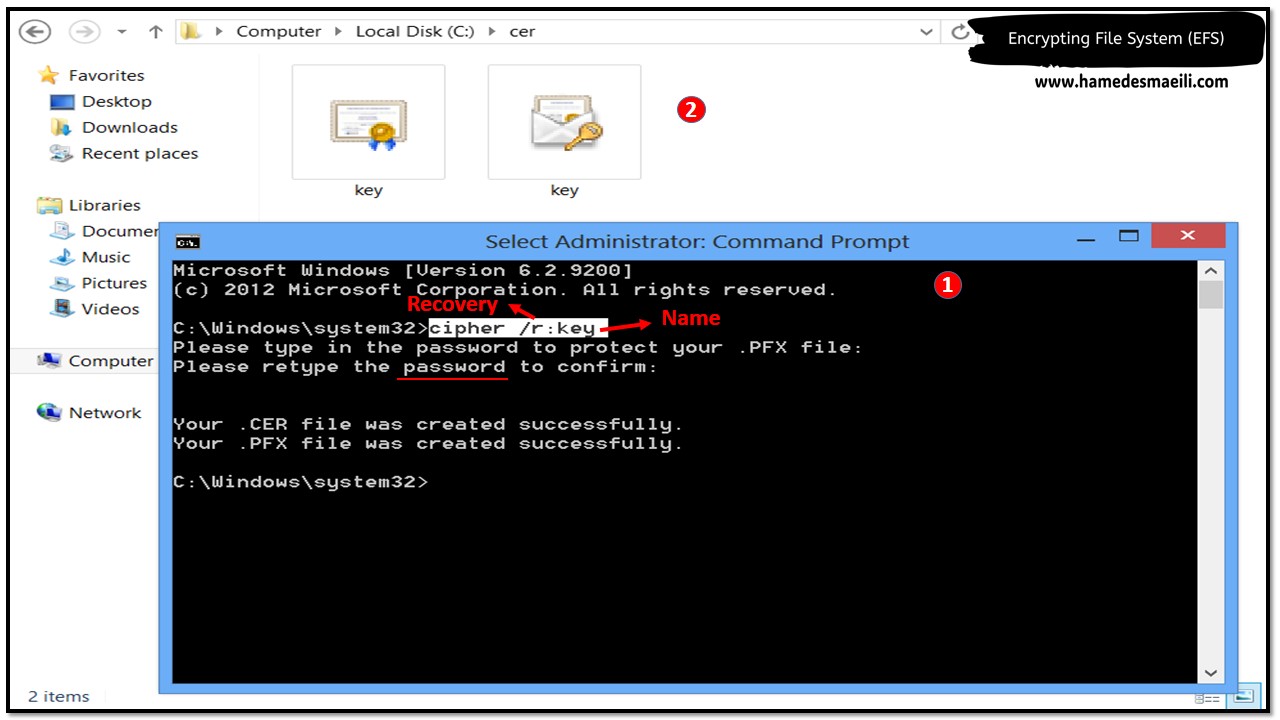
👈 2 فایل با پسوند های Pfx و Cer در مسیر خط فرمان ساخته شده است . حال باید هر کدام را در یک مسیر ویندوز قرار دهیم ، تا فایل ها از حالت Encrypt خارج شوند .
ابتدا وارد Local Security Policy ویندوز شده تا فایل با پسوند Cer را به آن معرفی کنید :
✔️ در Local Security Policy وارد بخش
Public Key Policies شوید .
✔️ بر روی Encrypting File System کلیک راست و گزنیه Add Data Recovery Agent را انتخاب
کنید .
✔️ در پنجره Browse Folders ، فایل با پسوند Cer را به ویندوز معرفی کنید .
✔️
برای اینکه سیستم را مجبور کنیم Policy ها به لحظه اعمال شوند از دستور gpupdate در خط فرمان ویندوز استفاده کنید .
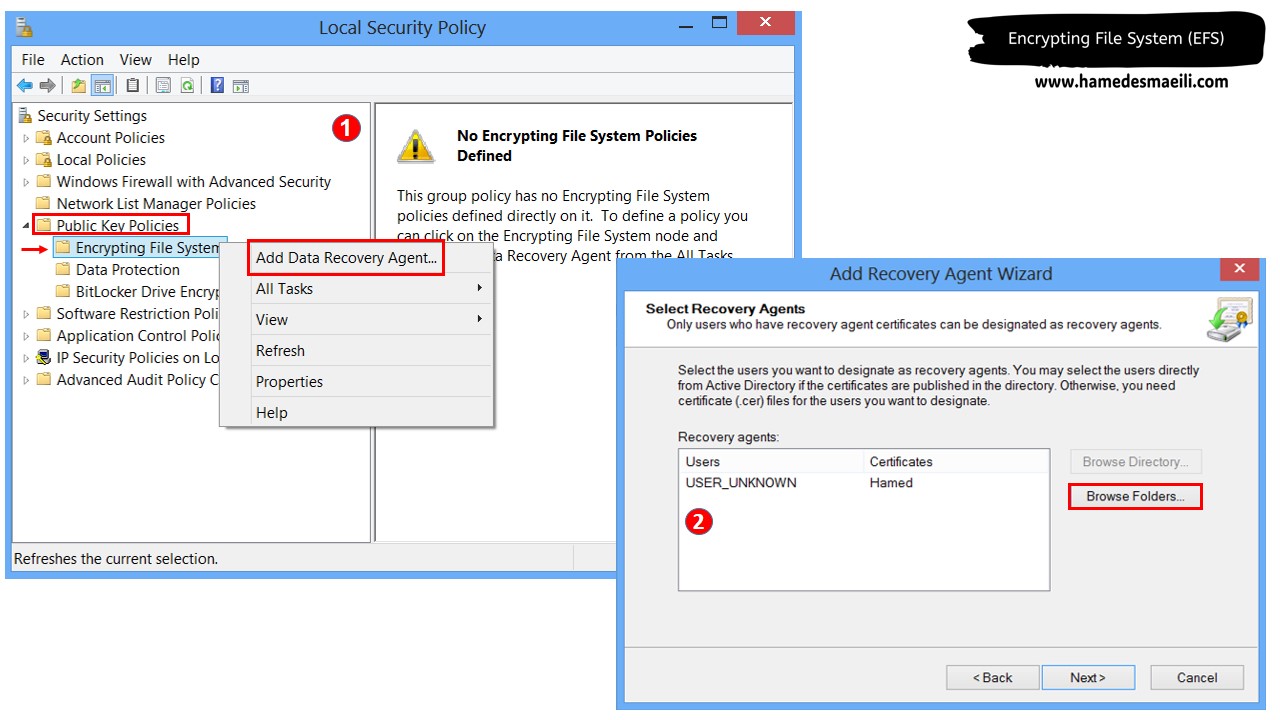
👈 فایل با پسوند Pfx را در Certificate Manager ( Certmgr.msc ) ویندوز قرار دهید :
✔️ کلید Windows + R
جهت باز کردن صفحه Run استفاده کنید .
✔️ دستور Certmgr.msc را
تایپ کنید . ( msc مخفف Microsoft Console است )
✔️ بر روی Personal کلیک راست ، All Tasks و گزینه
Import را انتخاب کنید
.
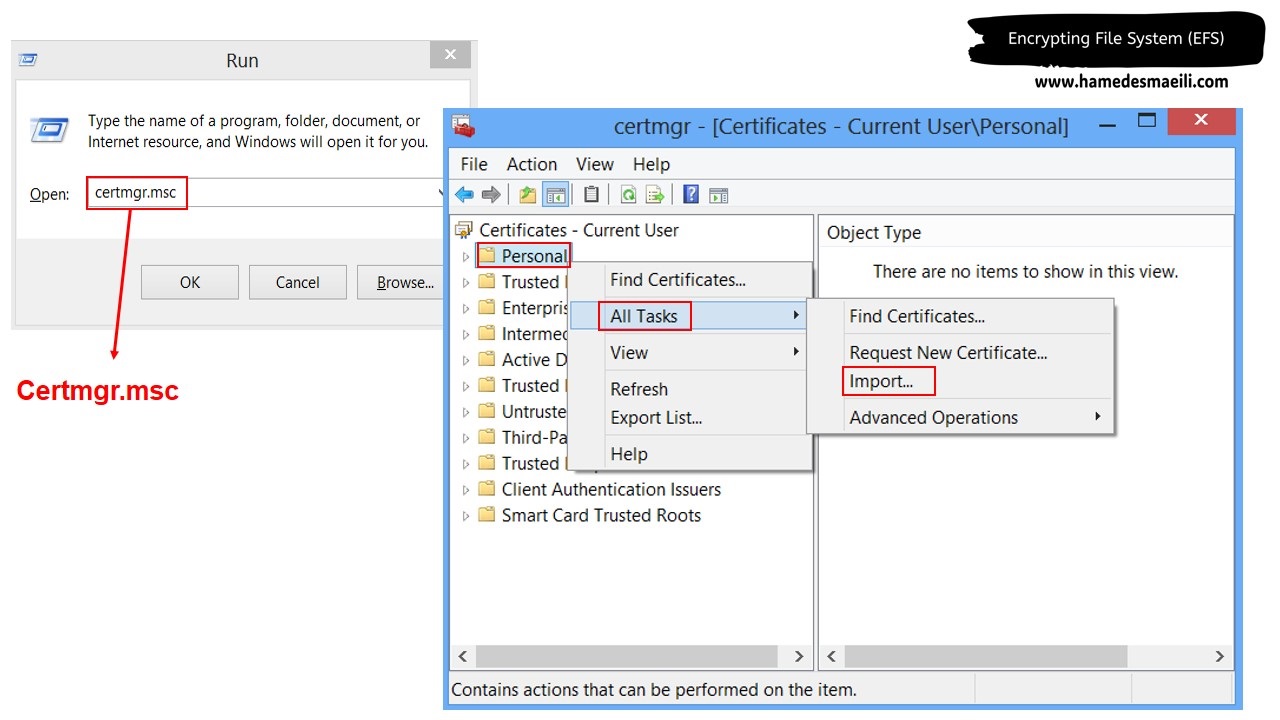
✔️ فایل با پسوند Pfx را از قسمت
Browse به ویندوز
معرفی کنید . 👈 Next .
✔️ در مرحله بعد Password
فایل Pfx را تایپ کنید . 👈 Next .
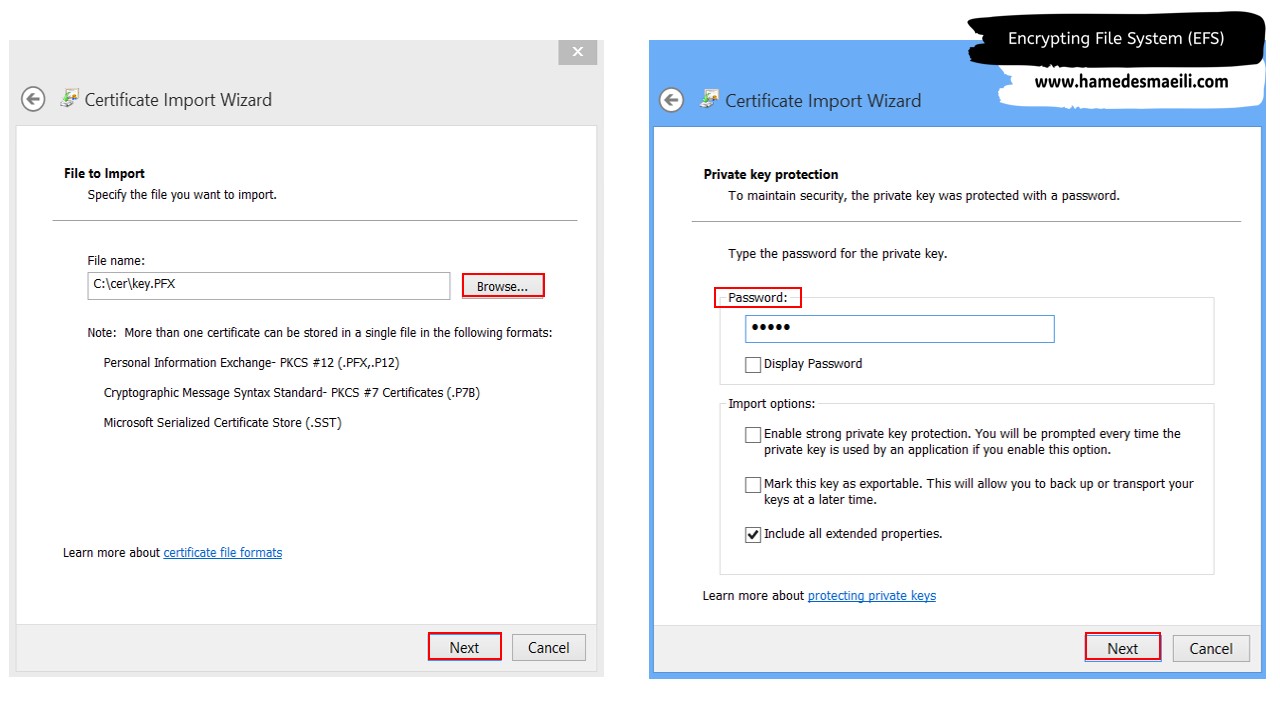
قبل از اینکه اقدام کنیم به اینکه ، بالاخره می توانیم فایل های Ali را از حالت Encrypt برگردانیم یا خیر ، قسمتی را به داستان اضافه می کنیم .
🧔 Ali به یکی از دوسناتش به نام 👨🦳 Hasan این داستان را تعریف ، که یک همچین
قابلیتی در ویندوز جهت Encrypt کردن فایل ها وجود دارد .
👨🦳 Hasan به تحریک Ali ، تصمیم می گیرد فولدر خود را Encrypt کند .
👨🦳 متأسفانه Hasan بعد از Encrypt کردن ، متوجه پیام Backup Your File Encryption
Key نمی شود .
👨🦳 این چیه ؟ ویروسه . ببندمش ❌
حال من Administrator هستم و 2 فولدری که Encrypt شده است . بریم ببینیم این
Recovery Agent که انجام دادیم ، چه گلی بر سرمان می زند .
بر روی فولدر Ali سیستم اجازه غیر فعال کردن Encrypt Content To Secure Data را نمی دهد . پناه بر خدا 😨
اما بر روی فولدر Hasan سیستم به شما اجازه می دهد ، فایل ها را از حالت Encrypt خارج کنید . عجب 😐
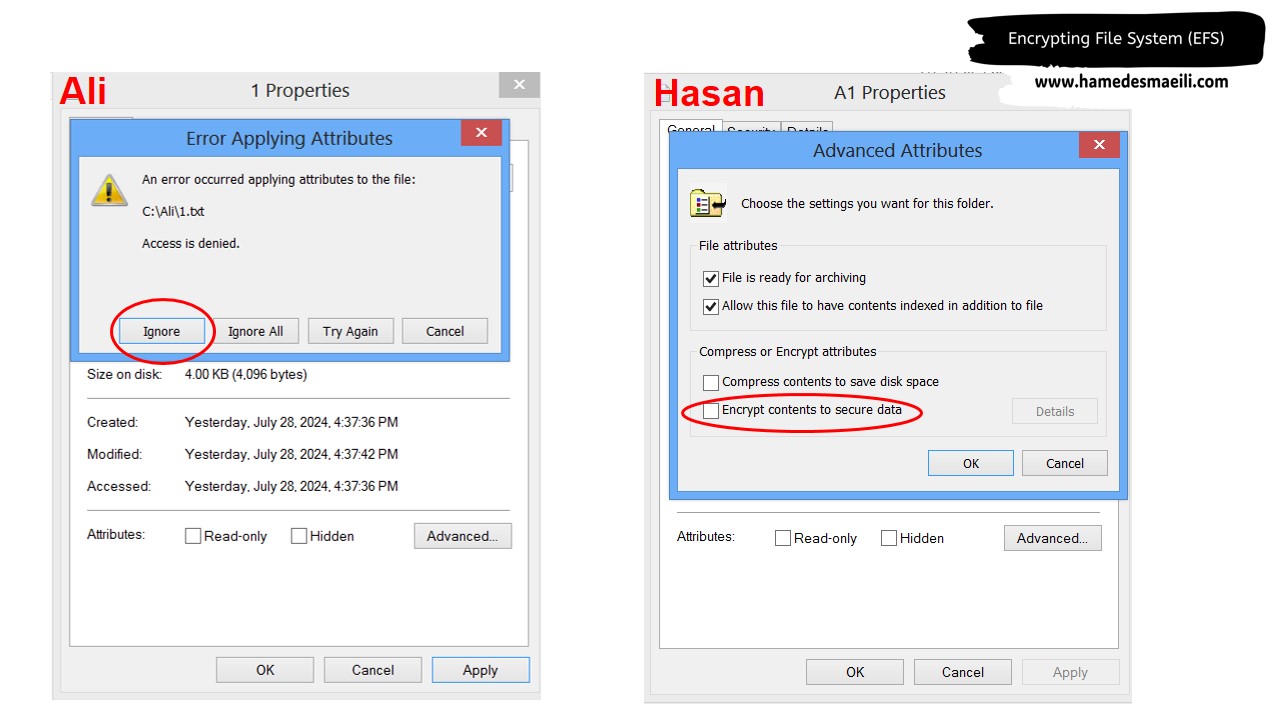
این جزء خطرهایی است که در بخش کد گذاری پارتیشن های NTFS وجود دارد .
شما Agent شدید برای آنهایی که بعد از Agent شدن شما Encrypt کردند . Hasan بعد از Agent شدن شما Encrypt کرد ، اما ALI قبلش . متأسفانه Ali دیگر به این سادگی بر نمی گردد ، مگر اینکه روزی که فولدر را Encrypt کرد از کلید خود Backup گرفته باشد .
👈 بنابراین فایل با پسوند Pfx که Ali از قبل Backup گرفته بود را Certificate Manager ( Certmgr.msc ) قرار دهید تا فولدر Encrypt شده Ali باز شود .
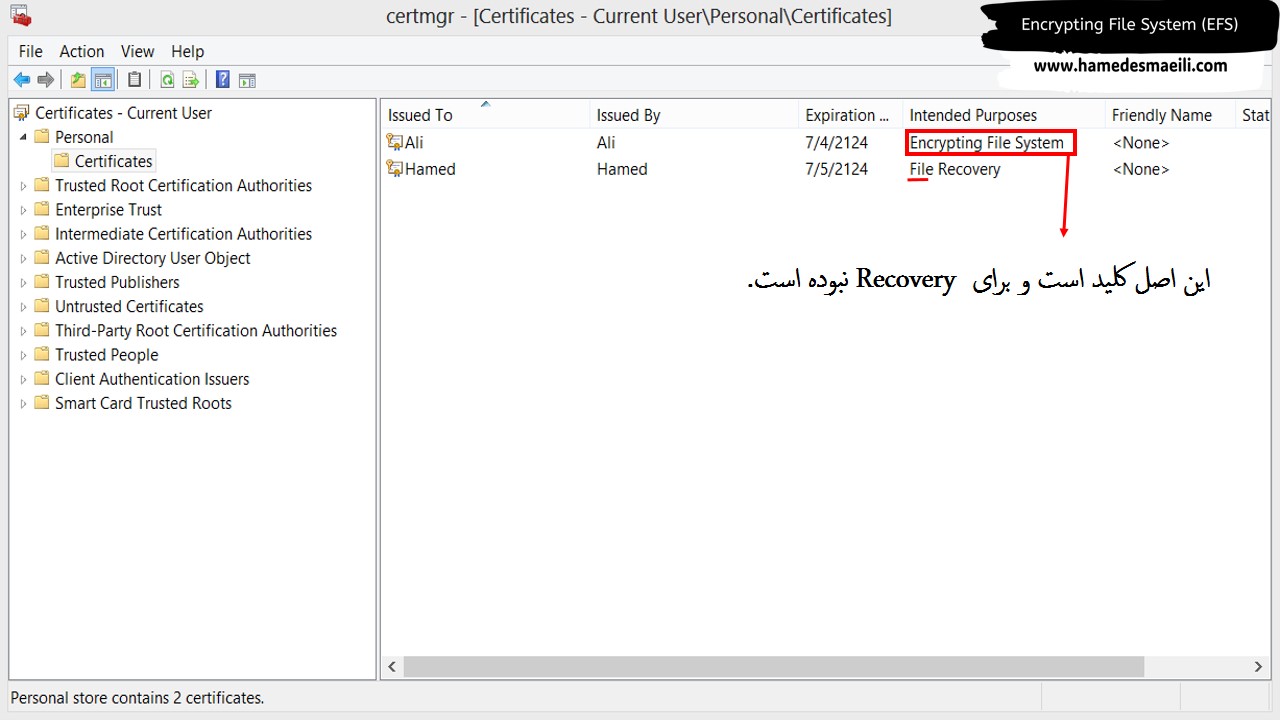
نتیجه اینکه ، Backup گرفتن کلید توسط کاربر بسیار مهم است ، زیرا احتمال اینکه من قبلش Agent شده باشم خیلی پایین است و باید به این نکته توجه کنید . در کل EFS یک ذره خطرناک است و بهتر است از قابلیت های جایگزین مثل BitLocker Encryption استفاده کنید .
BitLocker Encryption:
BitLocker بر خلاف EFS که بر روی فایل یا فولدر اعمال می شد ، فقط بر روی پارتیشن است و این خاصیت فقط بر روی دیسک های Basic وجود دارد ، بنابراین بر روی دیسک های Dynamic قابلیت BitLocker نیست .
در کتاب ها نوشته شده است ، استفاده از BitLocker به این خاطر مهم است که شما می توانید Data پارتیشن را Encrypt کنید و فقط افرادی که Password یا کلید را دارند ، می توانند Data را باز کنند . این به خاطر این است که دزدیده شدن هارد ها ، مثل هارد های اکسترنال و لپ تاپ زیاد شده است و به همین خاطر شما می توانید از Data خود محافظت کنید .
👈 فعال کردن BitLocker :
✔️ بر روی پارتیشن مورد نظر کلیک راست و گزینه Turn On Bitlocker را انتخاب کنید .
✔️ در پنجره باز شده سیستم می گوید ، برای اینکه Bitlocker فعال کنید باید یک راه حل Unlock ( باز کردن ) داشته باشید .
از طریق Password یا Smart Card . ( Smart Card نیاز به Card Reader دارد که ما نداریم ، بنابراین Password با فرمت Complex تایپ کنید ) 👈 Next .
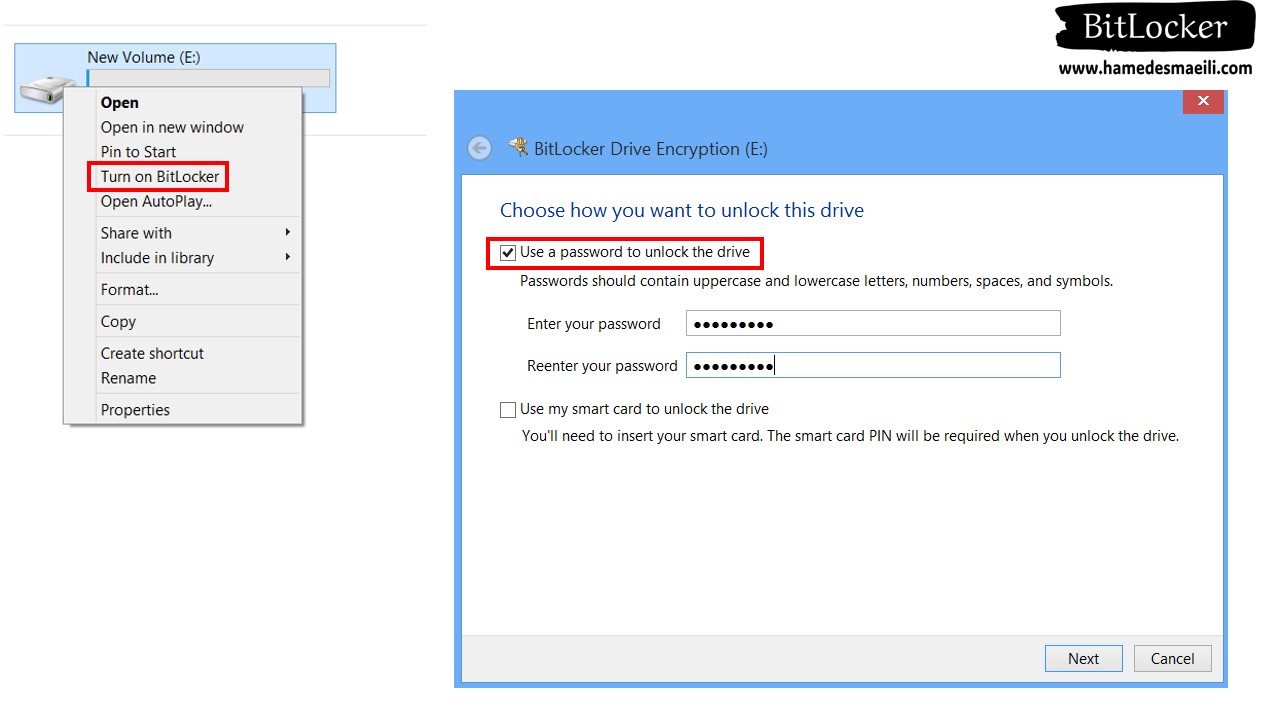
✔️ در پنجره بعد سیستم می گوید برای اینکه ادامه دهیم باید از کلید شما Backup
بگیرم . گزینه
Save to a File را انتخاب
کنید .
✔️ بعد از ذخیره کردن سیستم به شما پیام می دهد که ، پدر جان کلید را نمی گذارند
جایی که Bitlocker وجود دارد ، اشکال نداره من بعداً برش می دارم . 👈 Yes .
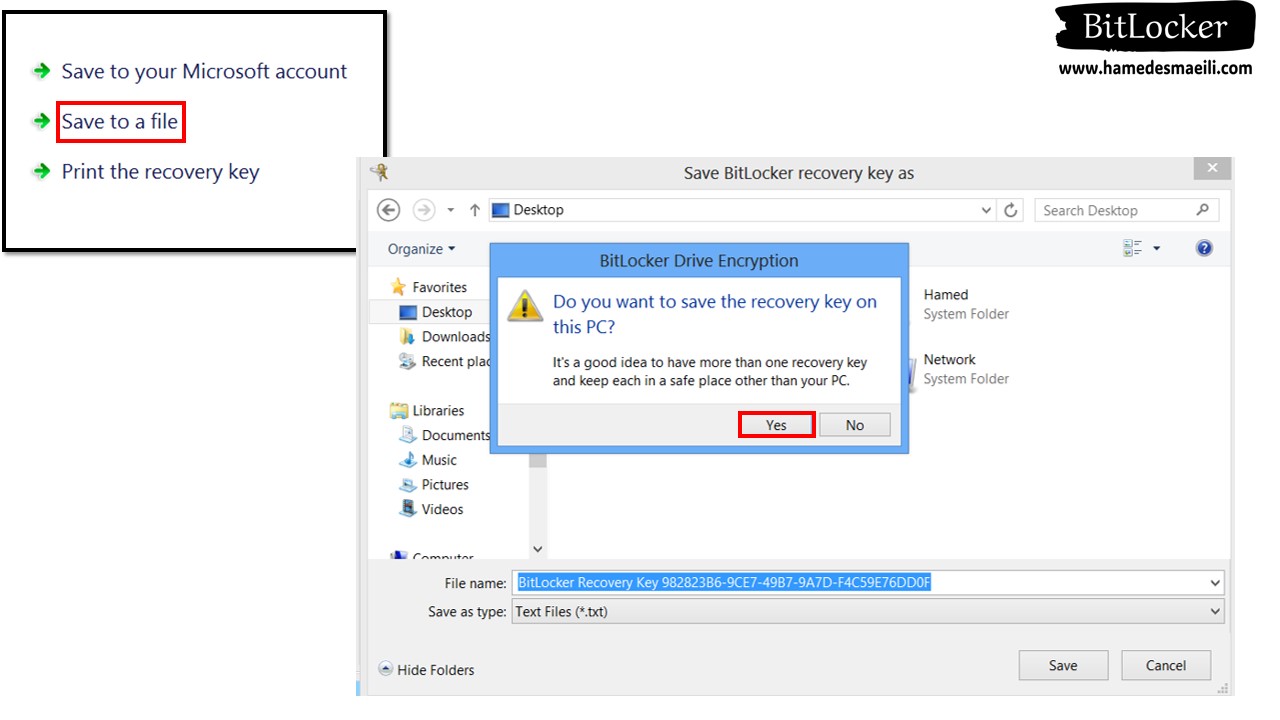
✔️ در مرحله بعد گزینه اول ، مناسب سیستم های قدرتمند می باشد که اگر Data اضافه
کردید آنها را هم Encrypt می کند .
مثلا ، پارتیشن من 20GB است . فقط 5GB
اطلاعات داخل آن را Encrypt کند و کاری به آن 15GB نداشته باشد . البته عملیات BitLocker بستگی به حجم پارتیشن و Data داخل آن دارد .
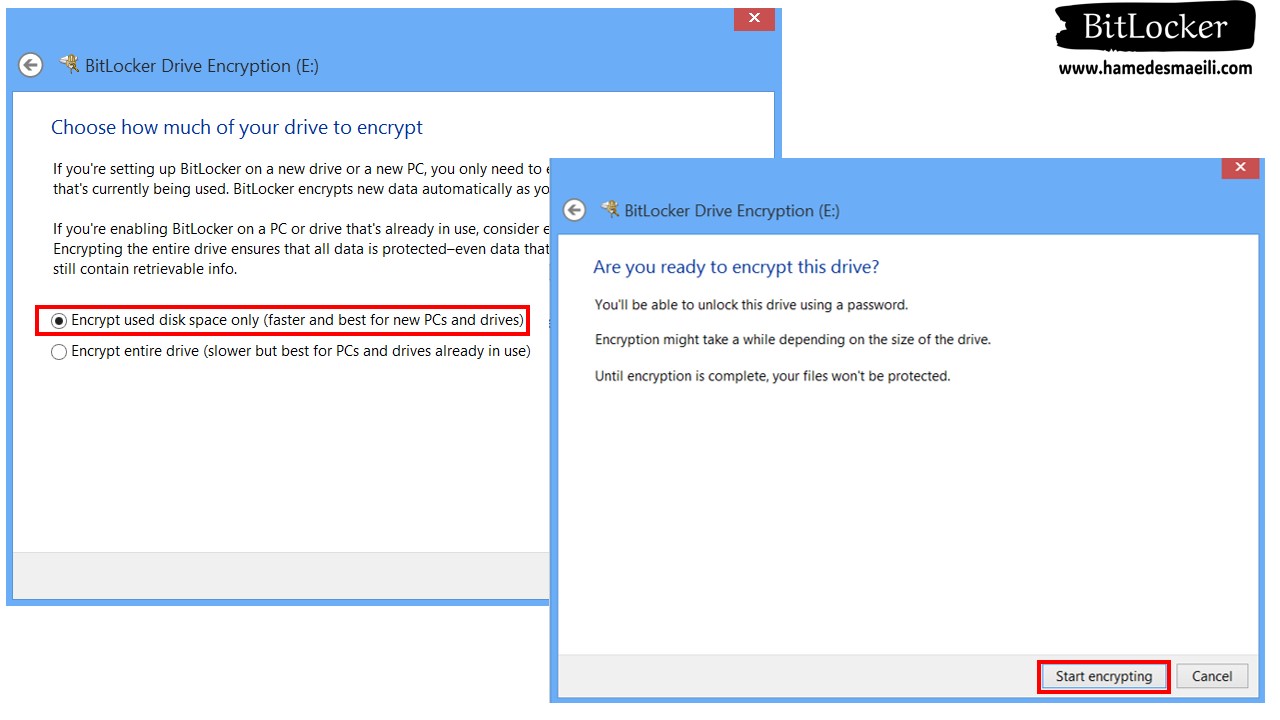
بعد از خاموش یا Restart شدن سیستم ، قفل پارتیشن از حالت خاکستری رنگ به حالت زرد رنگ تبدیل خواهد شد ، که حتی حجم پارتیشن را هم به شما نشان نمی دهد .
جهت باز کردن پارتیشن ، از طریق Password یا کلید Backup اقدام کنید . حال فرض کنید که Password را فراموش کردید و می خواهید از کلید Backup استفاده کنید .
✔️ بر روی پارتیشن مورد نظر کلیک و وارد قسمت
More Option شوید .
✔️ Enter Recovery Key را انتخاب و Recovery Key را تایپ کنید .
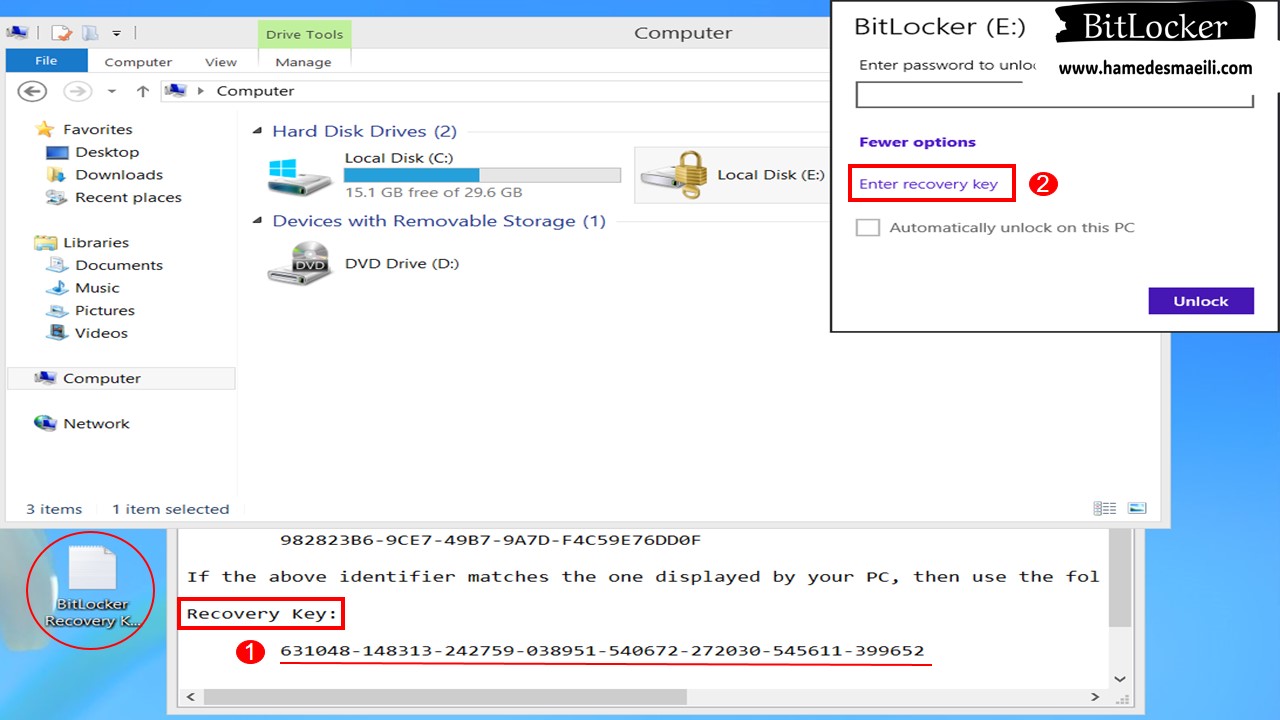
👈 حذف BitLocker :
✔️ بر روی پارتیشن مورد نظر کلیک راست و گزینه Manage BitLocker را انتخاب کنید .
✔️ در پنجره باز شد بر روی Turn Off BitLocker کلیک کنید .
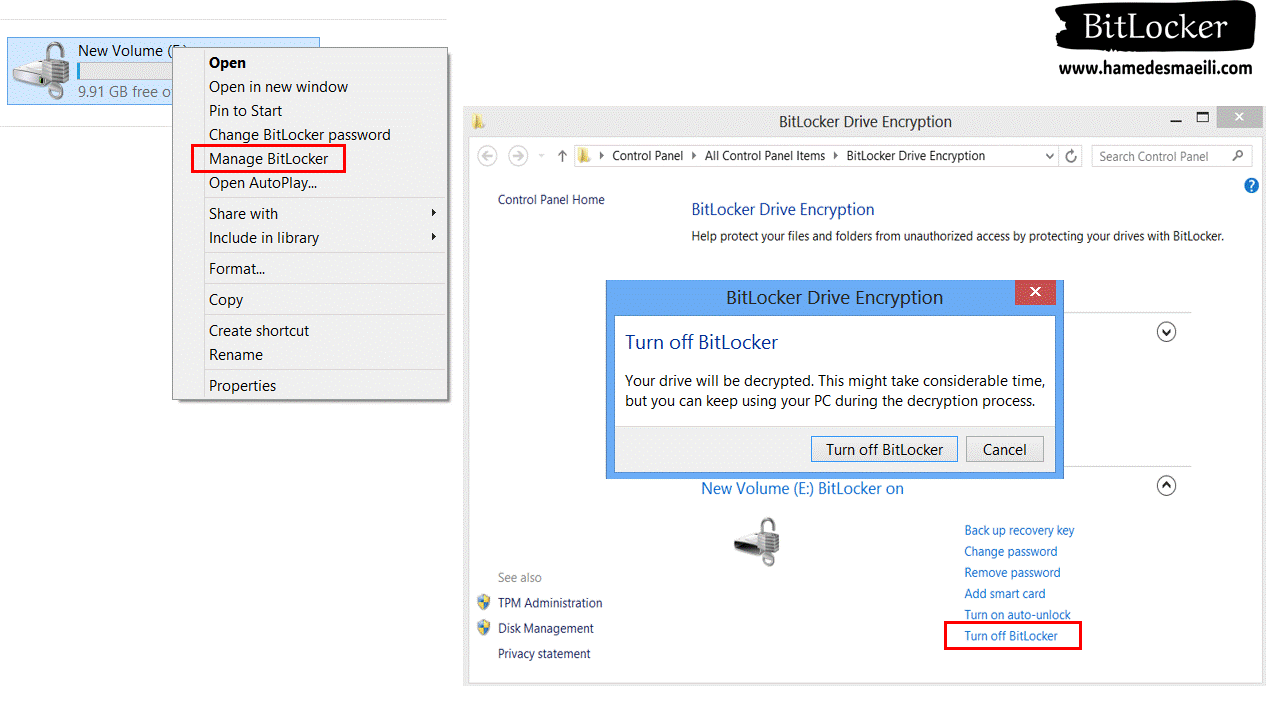
نکاتی در بحث BitLocker :
منابع Share شده یک سیستم بر روی پارتیشنی که قابلیت BitLocker دارد ، از طریق شبکه قابل دسترس نیست ، تا اینکه شما پارتیشن را از حالت BitLocker خارج و باز کنید . غالباً پارتیشن هایی را BitLocker تنظیم می کنند که دسترسی زیادی در شبکه به آنها نیست . مثلا بیشتر حالت بایگانی دارند که Encrypt هم روی آن فعال شده است .
بدانید و آگاه باشید دوستان عزیز که ، مطمئناً استفاده از خاصیت BitLocker
بسیار بهتر از Encrypting File System (EFS) است .
( استفاده ساده تر ، برگرداندن اطلاعات ساده تر و امنیت اطلاعات بالاتر نسبت به EFS )