Disk Management:
زمانی که یک هارد ( 1TB / 2TB/ 4TB ) را خریداری می کنید و به مادربورد سیستم متصل و سیستم را روشن می کنید ، به صورت عمومی زمانی که Hard Disk شما به حالت فعال ، اصطلاحاً Online و initialize که شد ، Disk شما به حالت Basic و بر روی ویندوز شناخته خواهد شد . 👈 ( پیش فرض سیستم عامل حالت Basic است )
بعد از اینکه Disk به حالت Basic در ویندوز شناخته شد ، آن وقت شما آن را به
قطعات کوچکتری تقسیم می کنید ، که اصطلاحاً به آن پارتیشن ( Partition ) گویند .
در سیستم عامل های جدید Primary Partition ها متداول هستند ، آن نوار سرمه ای رنگ که بالای درایو C می بینید بدین منظور است.
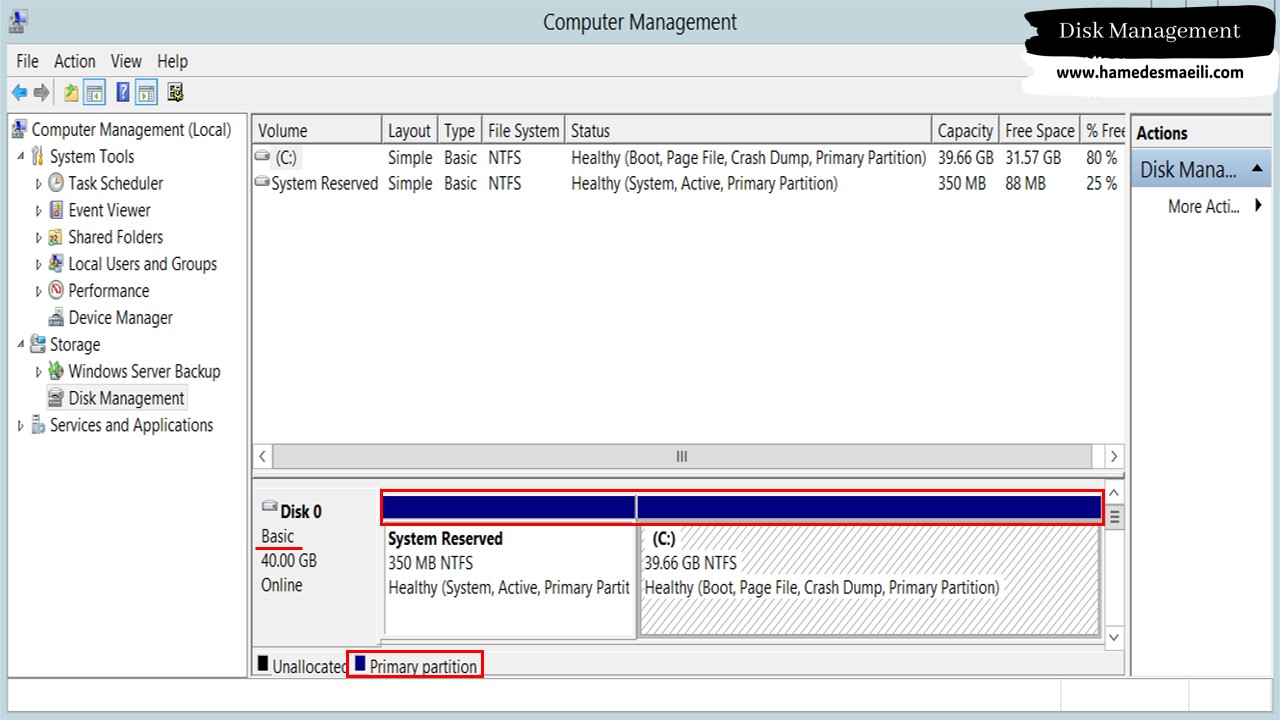
حالت Basic Partition :
از بخش Computer Managment ویندوز ، Disk Managment را انتخاب کنید . طبق تصویر بالا ، یک هارد 40GB با مد Basic به یک پارتیشن C ، تقسیم بندی شده است .
دیسک هایی که ما به سیستم اضافه می کنیم :
✔️
اولاً یک فلش قرمز رو به پایین دارند . ( که به معنی Offline
بودن است )
✔️
دوماً Unknown هستند . ( شناخته شده نیستند )
اگر ما بخواهیم از این Disk ها استفاده و آنها را پارتیشن بندی کنیم ، باید این Disk ها را از حالت Unknown خارج کنیم :
✔️ بر روی Disk کلیک راست و گزینه
Online را انتخاب کنید
.
✔️ بعد از Online شدن و حذف علامت فلش قرمز زنگ ، مجدداً بر روی دیسک کلیک راست کنید
و گزینه
initialize Disk
را انتخاب کنید .
✔️ در پنجره باز شده ،
MBR
را انتخاب کنید . ( GPT ، برای دیسک های 2TB به بالا استفاده می شود )
👈 حال دیسک ما به حالت Basic شناخته شده و می توانید مثلا این 10GB را پارتیشن بندی کنید .
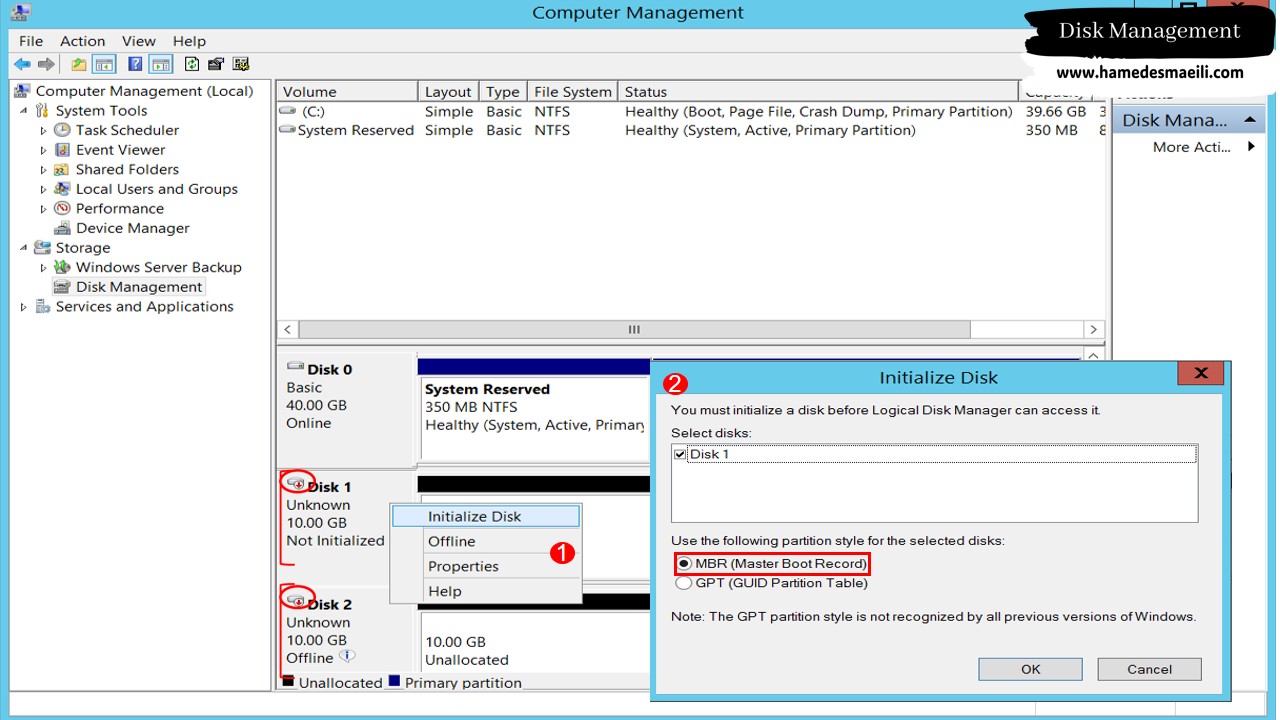
👈 پارتیشن بندی Disk های Basic :
نوار مشکی رنگ را که بالای Disk ها ملاحظه می فرمایید ، ملغب به فضای Unallocated است . ( فضای پارتیشن بندی نشده
) و فضایی که Unallocated باشد ، نمی توان Data
بر روی آن قرار داد . حال من می خواهم برای سیستم یک پارتیشن 5GB از تو دل این در
بیاورم . اگر موفق یه این کار شدم ، در MY Computer یک پارتیشن دیگر هم اضافه می
شود .
چرا پارتیشن ؟ زیرا دیسک ما Basic است و البته پارتیشن من از جنس
Primary خواهد بود .
سوال
:
چرا به جای گزینه New Partition ، نوشته شده New Simple Volume ؟ ( Volume که
مربوط به دسته بندی دیسک های Dynamic است 🤔 )
واقعاً چرا Microsoft گزینه New Partition را به لیست اضافه نکرده است ، یک کم عجیب
است ، اما چون Disk شما Basic است پارتیشن می شود ( Volume نمی شود ) .
✔️ بر روی پارتیشن مورد نظر کلیک راست و گزینه New Simple Volume را انتخاب کنید .
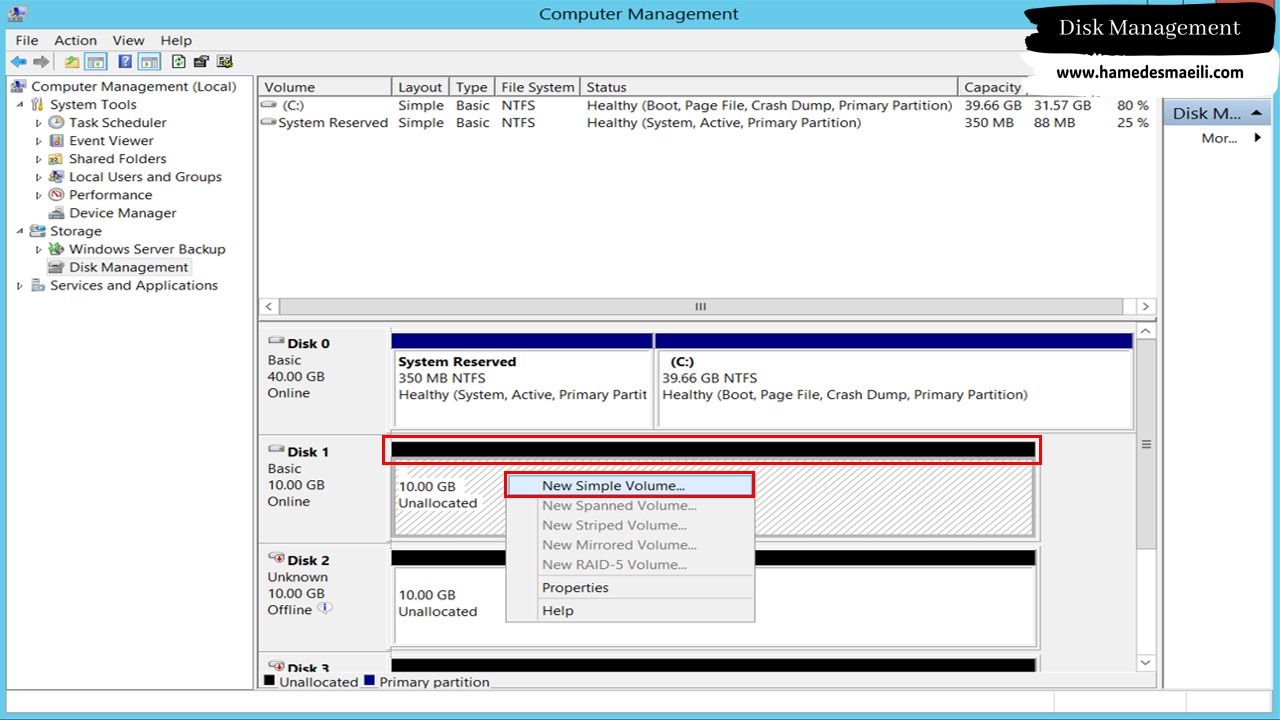
✔️ در پنجره باز شده ، حجم درایو مورد نظر را مشخص کنید . ( بر واحد مگابایت است
) 👈 Next .
✔️ در مرحله بعد Driver Letter را انتخاب کنید . 👈 Next .
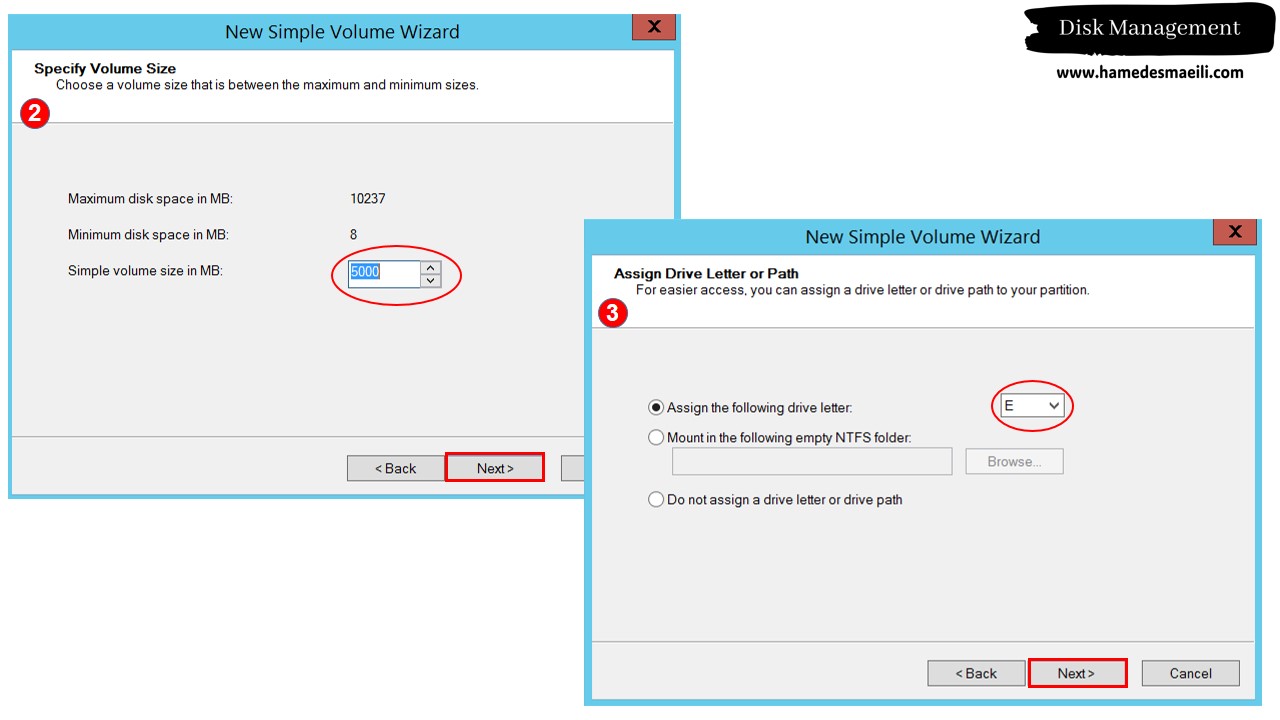
✔️ مسلماً بهترین حالت فرمت کردن ، NTFS ( به خاطر خواص آن ،مثلا بحث Permission و … ) می باشد . البته یک پارتیشن جدید هم به ویندوز اضافه شده به اسم ، Resilient File System (ReFS) ، که ظاهراً برای Disk ها با حجم بالا استفاده می شود . البته ما به دلایلی که در ادامه خواهیم گفت ، فعلاً FAT32 را انتخاب می کنیم . 👈 Next و Finish .
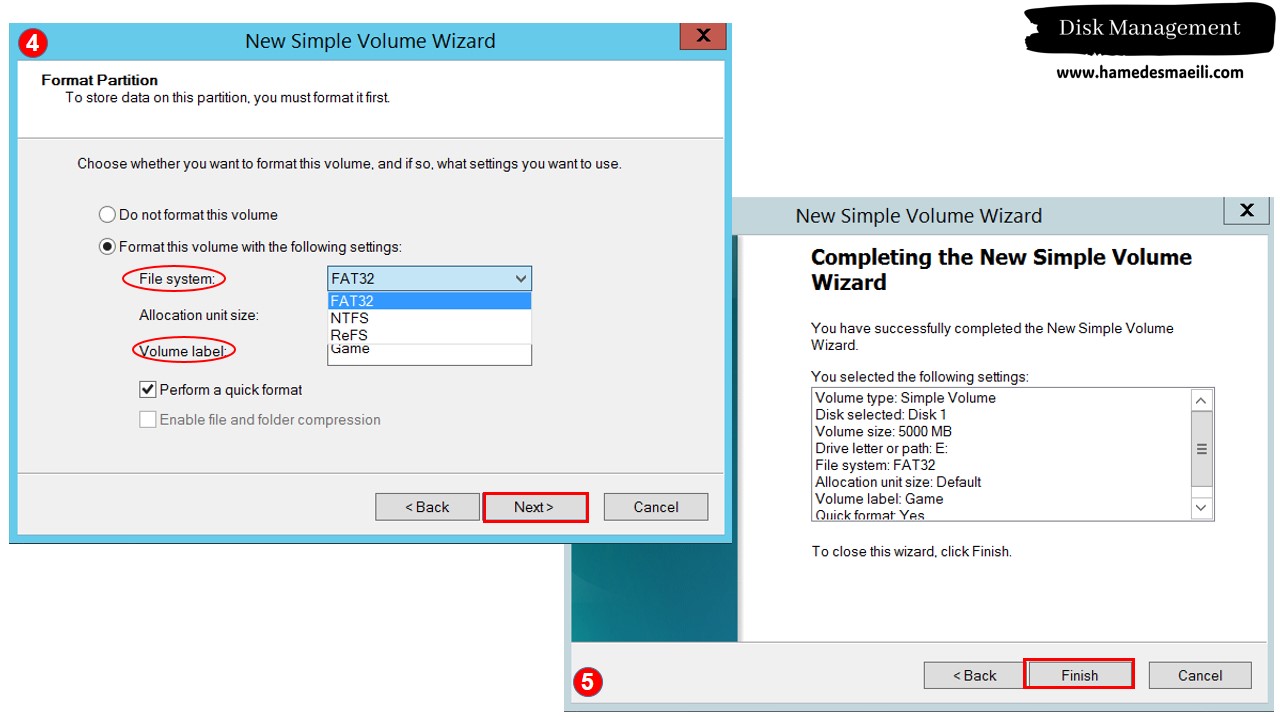
👈 Convert از FAT32 به NTFS :
سوال
:
چگونه می توانیم پارتیشنی را که فرمت آن FAT32 است ، به فرمت NTFS تبدیل (
Convert ) کنیم ، بدون آنکه Data داخل پارتیشن تغییر کند ؟
از طریق خط فرمان ( Command Prompt ) ویندوز با استفاده از دستور زیر امکان پذیر می باشد .
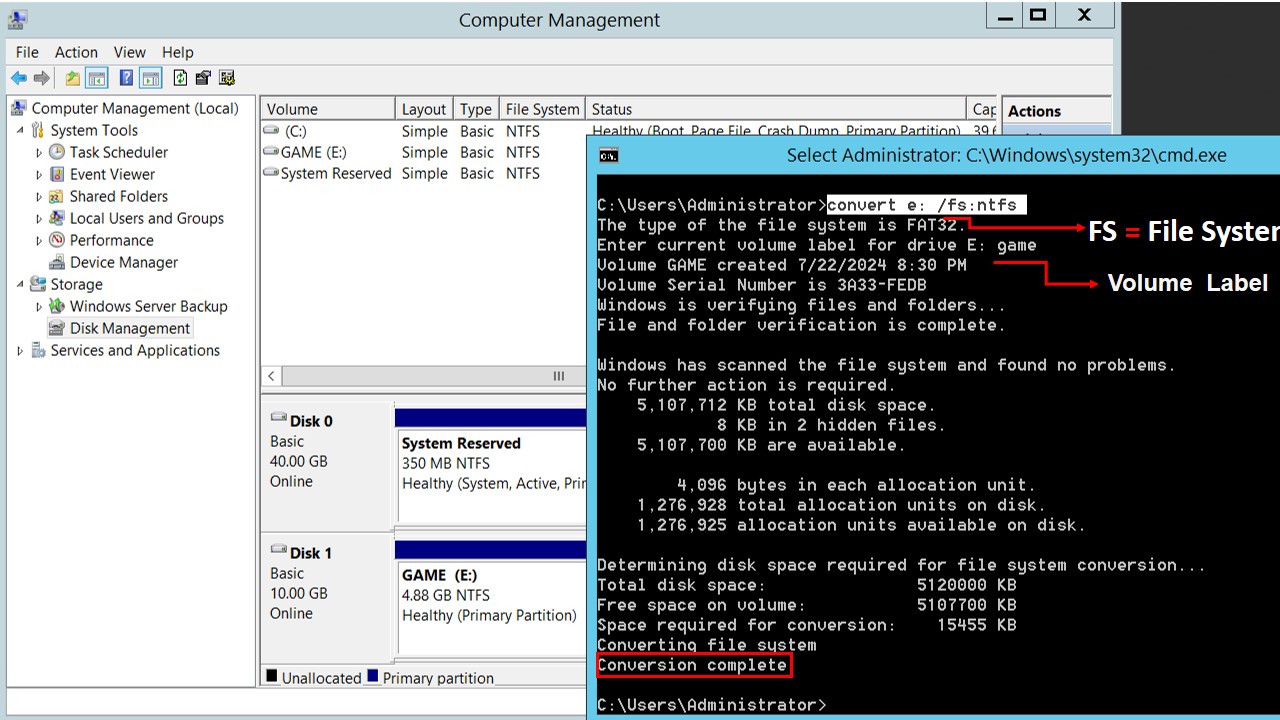
نکته که حائز اهمیت است ، روند برعکس آن امکان پذیر نمی باشد و شما نمی توانید یک پارتیشن با فرمت NTFS را به فرمت FAT32 تبدیل ( Convert ) کنید . فقط یک راه وجود دارد که Disk را در Disk Managment ویندوز فرمت کنید و Format هم یعنی از دست دادن Data . 🙂
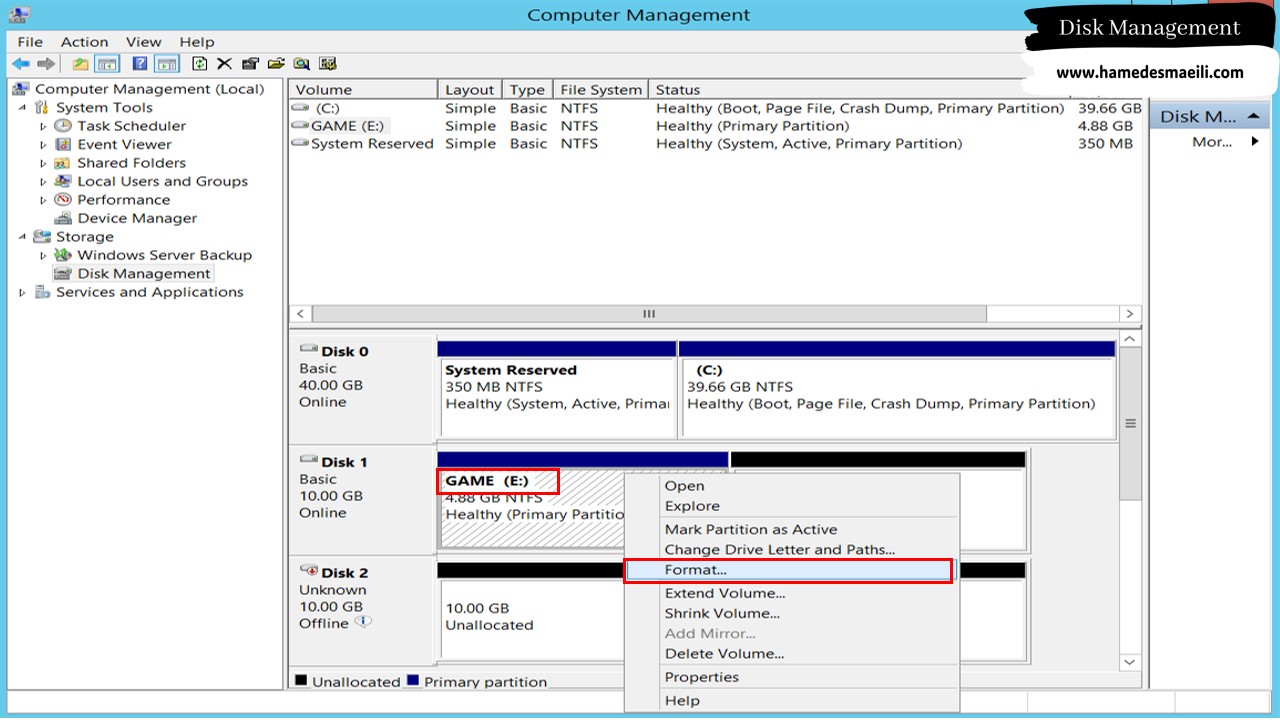
👈 Extend در دیسک های Basic :
در سیستم عامل های جدید ، این قابلیت وجود دارد که از فضای Unallocated دیسک به پارتیشن کمک کنید . ( مثلا پارتیشن من 5GB است ، به آن 3GB قرض می دهم ، شد 8GB )
در دیسک های Basic عملیات Extend Volume فقط به شرطی امکان پذیر است که ، فضای Unallocated بر روی دیسک خودتان باشد ، نه بر روی دیسک دیگران .
✔️ بر روی پارتیشن مورد نظر کلیک راست و گزینه Extend Volume را انتخاب کنید .
✔️ مثلا به درایو E می گوییم که ، Extend شود با استفاده از 3GB فضای Disk1 .
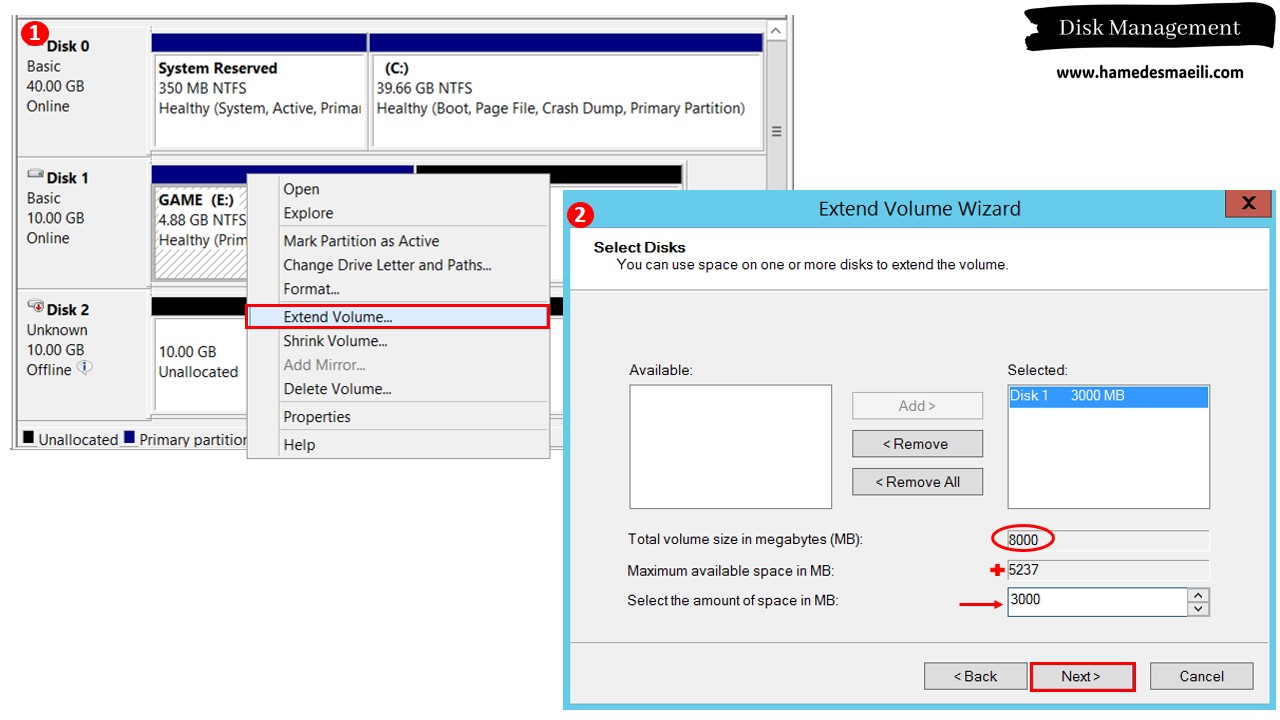
👈 Shrink در دیسک های Basic :
برعکس حالت Extend را Shrink گویند .
سوال :
زمانی که یک لپ تاپ را خریداری می کنید ، مثلا هارد آن 1TB است و یک درایو بیشتر ندارید . آیا این امکان وجود دارد که ما 3 تا درایو داشته باشیم ؟
بله 👍 ، با قدرت Shrink Volume
می توانید هارد 1TB را تبدیل به 3 پارتیشن با حجم های متفاوت کنید . ( البته آن قسمتی را می توانید کم کنید که ، Data بر روی آن نباشد )
👈 ای پارتیشن 1TB ، یک مقدار از فضات را به من قرض بده ( آزاد کن ) ، تا من این
فضای آزاد شده را برای یک پارتیشن دیگر در نظر بگیرم .
البته سیستم عامل محاسباتی را برای این موضوع انجام می دهد . اینکه حجم پارتیشن شما
چقدر است ، چقدر Data داخل آن است یا چقدر اجازه دارید کم کنید . محاسبات را که انجام
داد ، حداکثر عددی را که
می توانید تایپ کنید را برای شما می نویسد و می گوید از این بالاتر نمی شود .
بنابراین عملیات Extend و Shrink بر روی دیسک های Basic خیلی کار خاصی نیست و نهایت قدرت دیسک های Extend 👈 Basic و Shrink می باشد .
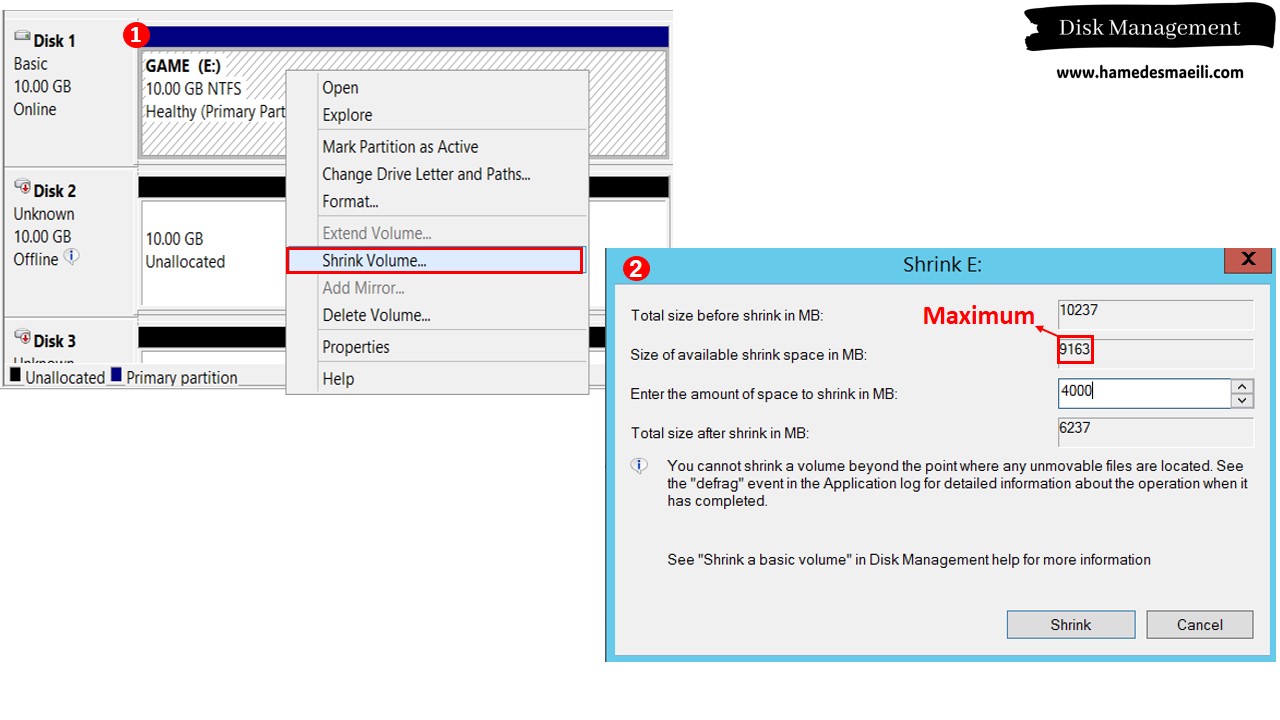
حالت Dynamic Volume :
طبق سناریو Disk 1 ، به یک پارتیشن 10GB تبدیل شد و فضایی نداریم که بخواهیم به Disk 1 اضافه کنیم .
سوال :
اگر من دوست داشتم Disk 1 ، الان یک پارتیشن 20GB بود باید چه کار می کردم ؟
باید از فضای Disk 2 کمک بگریم ، اما چگونه فضای 2 دیسک را به هم گره بزنم ؟ 🤔
اینجا است که حالت Dynamic وارد بازی می شود . برای استفاده از حالت های خاص در Dynamic ، خواصی وجود دارد که در Basic نیست . یکی از این خواص ، گره زدن فضای دیسک های مختلف و ساخت یک Volume واحد است . ( مثلا طرف یک درایو E با حجم 50GB را می بیند ، اما این درایو 50GB از فضای 3 دیسک به وجود آمده است ) . در Basic این شدنی نیست .
نکاتی در بحث دیسک های Dynamic حائز اهمیت است :
✔️ Disk را اگر از حالت Basic ، به حالت Dynamic تبدیل ( Convert ) کنید ، Data داخل پارتیشن هیچ تغییری نمی کند ، اما برعکس آن Convert نمی شود .
سوال
:
اگر بر روی Disk 1 ( نه پارتیشن) کلیک راست کنیم و گزینه Convert To Dynamic Disk
را انتخاب کنیم ، چه بلایی بر سر Data های داخل درایو می آید ؟
Data ثابت می ماند ، فقط رنگ نوار بالای پارتیشن عوض می شود ، زیرا دیگر نمی تواند Primary Partition باشد و قرار است Dynamic و تبدیل به Simple Volume
شود .
✔️ از Dynamic کردن دیسکی که سیستم عامل بر روی آن است ، به شدت خوداری ❌
فرمایید . ( هوس نکنی یهویی Disk 0 را روی لپ تاپ Dynamic کنی ❌ )
اگر قرار است من روی یک کامپیوتر در محل کار این کار را انجام دهم ، باید هارد خریداری
کنم و به کامپیوتر وصل کنم . ( هاردی که سیستم عامل روی آن است را ولش کن )
👈 Dynamic کردن دیسک های Basic :
✔️ بر روی Disk 1 کلیک راست و گزینه Convert To Dynamic Disk را انتخاب کنید .
✔️ در پنجره جدید ، سیستم به ما می گوید ، 2 تا دیسک Basic وجود دارد . می
خواهی Disk 0 را هم Dynamic کنم ؟ حاشا ❌
✔️ در مر حله بعد می پرسد که واقعاً Dynamic کنم ؟ 👈 Convert
✔️ واقعاً واقعاً ؟ 👈 Yes
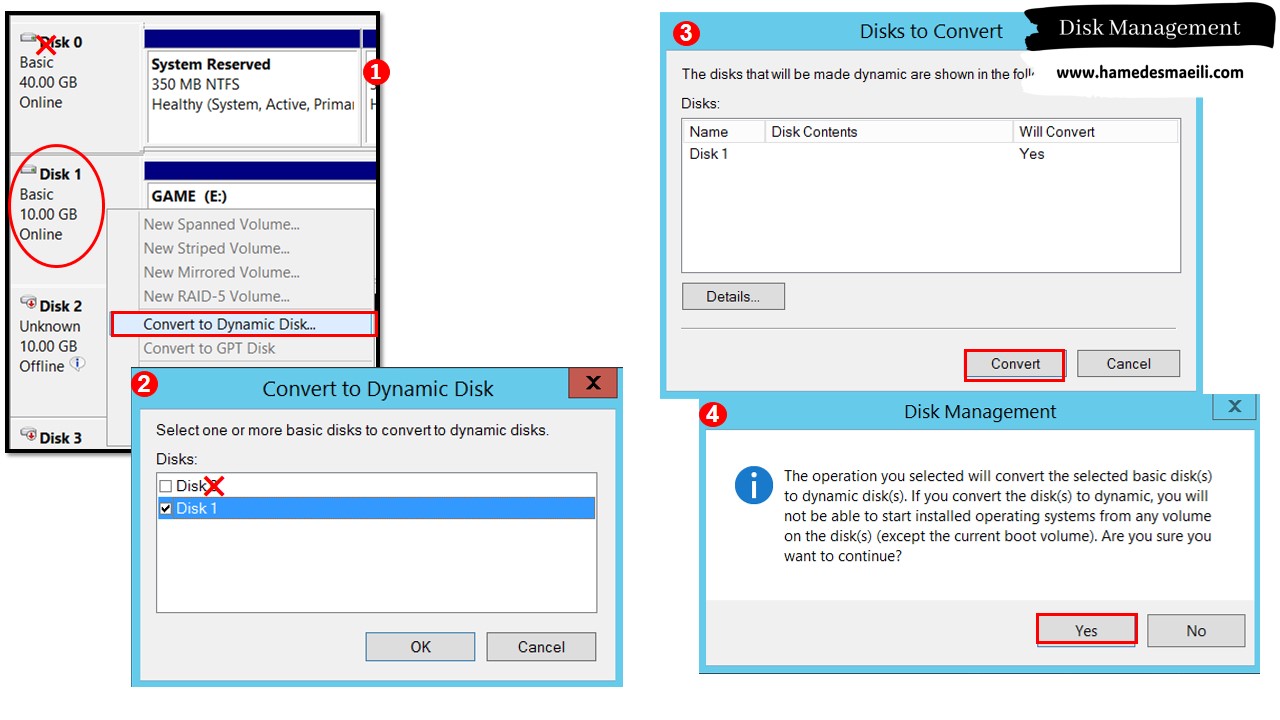
مبارک است انشاالله دیسک ما Dynamic شد . رنگ نوار پارتیشن عوض و تبدیل به Simple Volume گردید ، اما در My Computer همان Disk با همان Data است و هیچ چیز آن عوض نشده است . کاربر متوجه این موضوع نمی شود که ، ( این تا 30 ثانیه پیش Partition بود و حالا Volume شده است )
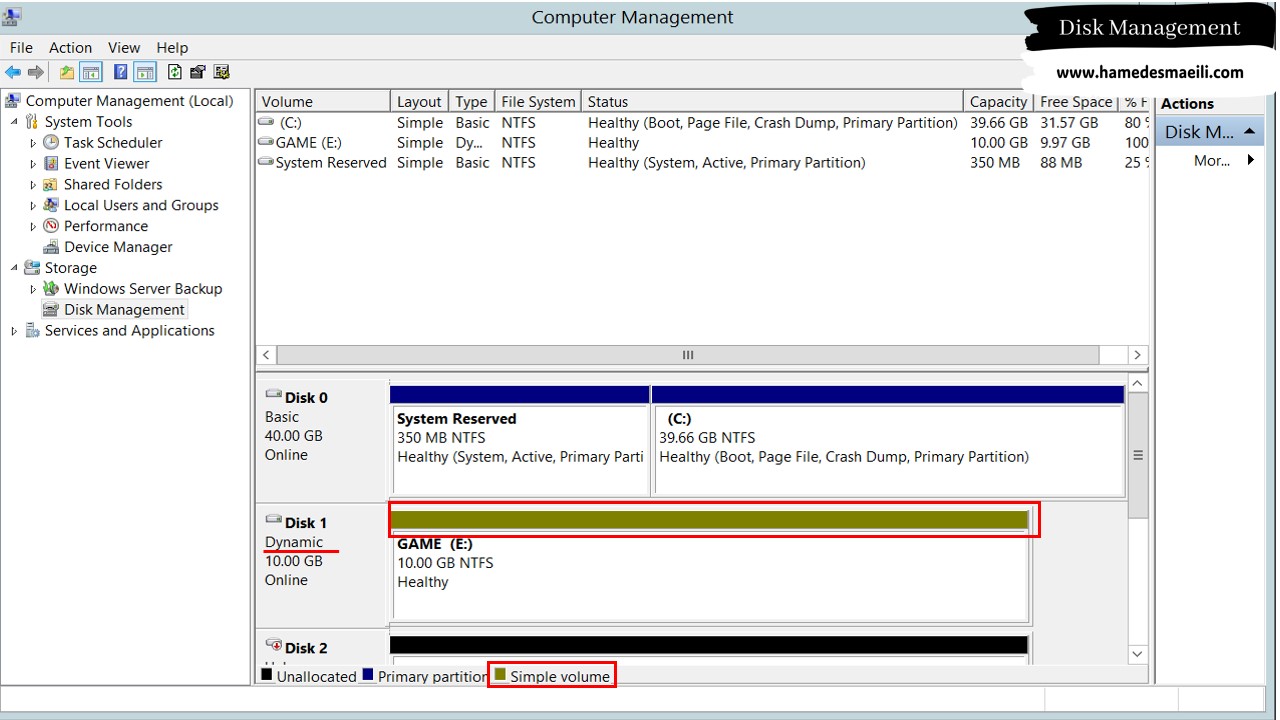
سوال
:
آیا Simple Volume که بر اساس قدرت Dynamic به وجود آمده است ، قدرت Extend و Shrink دارد ؟ بله 👍
حتی Extend آن یه فاز جلوتر هم دارد و می توانید فضای یک دیسک دیگر را با آن Extend کنید .
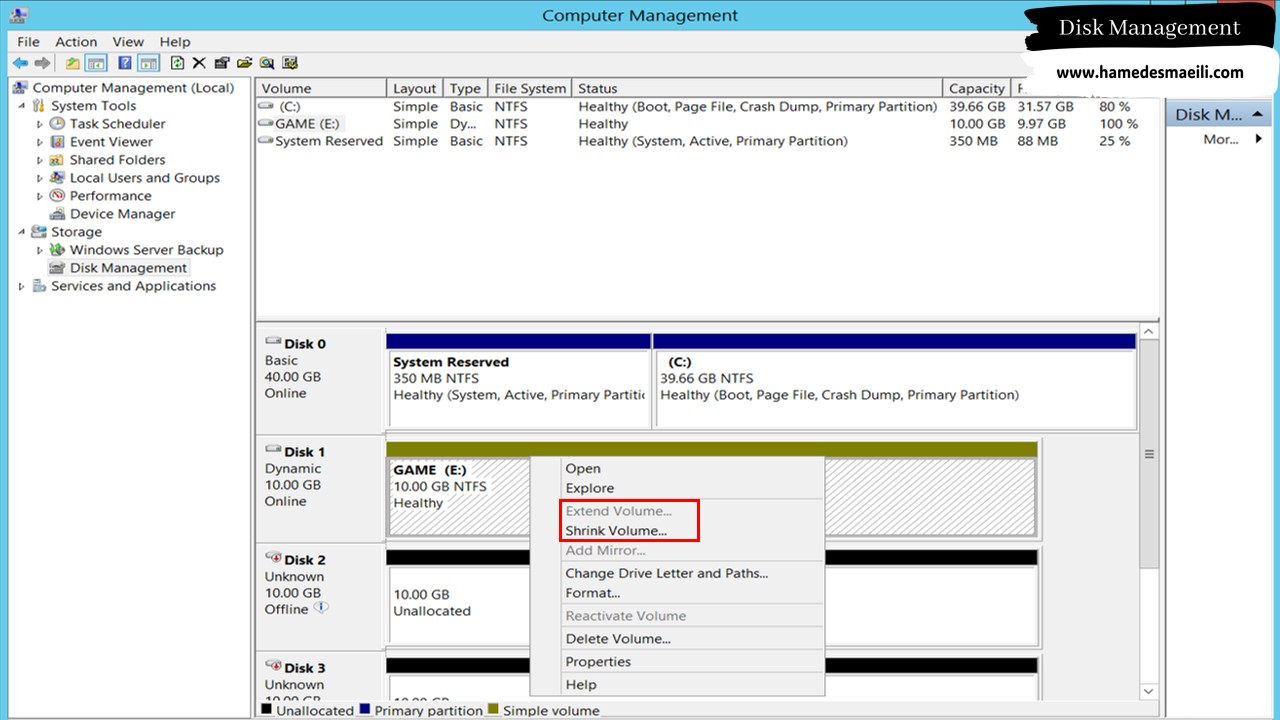
حالت Spanned Volume :
دوستان عزیز گره زدن فضای بیش از یک دیسک به هم ، برای اینکه شما یک Volume به وجود آورید را حالت Spanned و Striped گویند . برای اینکه این 2 حالت را بسازید ، نیازمند حداقل 2 و حداکثر 32 دیسک هستید . ( مثلا فضای 10 تا دیسک را به هم گره بزنید و یک Volume بسازید )
با یک دیسک نمی توانید Spanned یا Striped بسازید . ( با 1 دیسک یعنی Simple Volume )
👈 Spanned کردن 2 دیسک :
در ادامه سناریو ، Disk 2 را وارد مدار و از فضای آن 5GB قرض گرفته و به
Disk 1 دهید . ( مجموعاً 15GB )
سوال : آیا اگر این اتفاق
بیفتد ، کماکان Simple Volume 👈 Volume E باقی می ماند ؟ خیر . تبدیل به Spanned Volume خواهد شد .
✔️ بر روی پارتیشن Disk 1 کلیک راست و گزینه Extend Volume را انتخاب کنید .
( در
دیسک Basic وقتی که کل فضای درایو استفاده شده بود این گزینه خاموش بود ،
اما الان خاموش نیست )
✔️ در مر حله بعد می پرسد با چه کسی ؟ با Disk 2 .
✔️ در قسمت Select the amount of disk in MB ، فضای مورد نیاز را مشخص کنید .
✔️در آخر پیامی مبنی بر Dynamic نبودن Disk 2 می دهید . می خواهید Disk 2 را Dynamic کنید ؟ بله 👍
رنگ نوار پارتیشن عوض و تبدیل به Spanned Volume گردید .
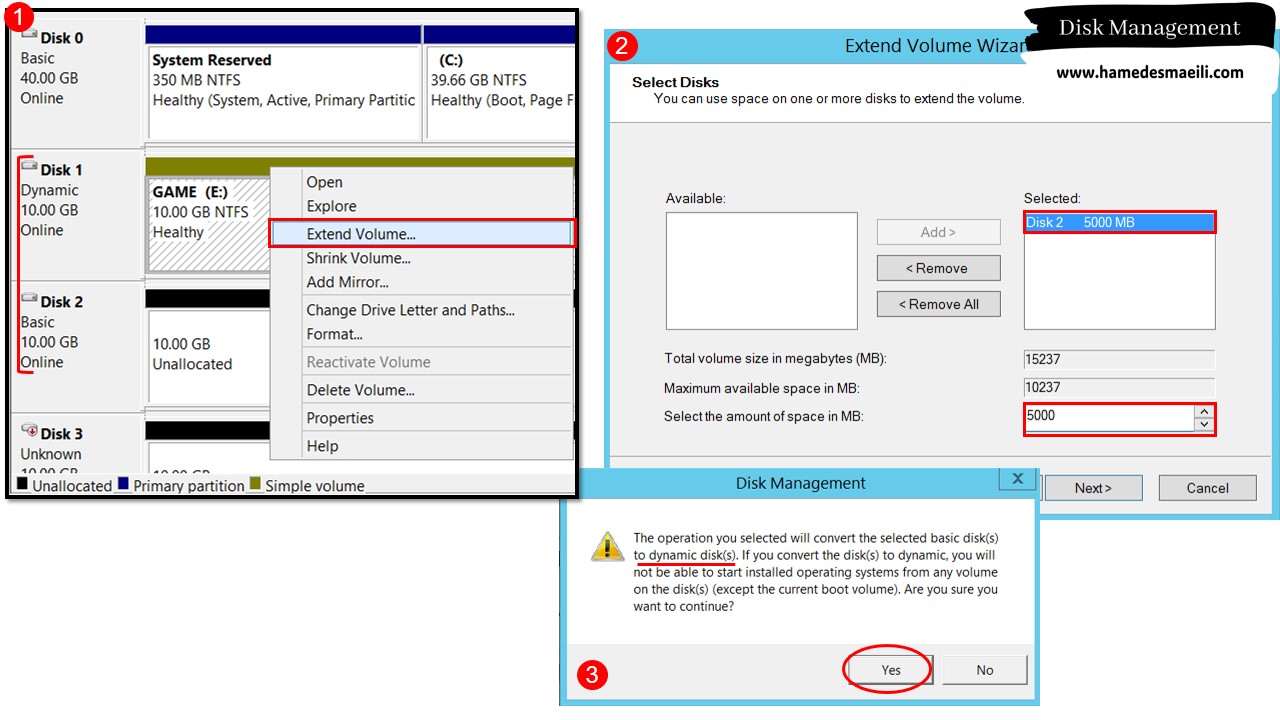
👈 روش عملکرد در حالت Spanned :
1 امکان اتصال 2 تا 32 دیسک به هم وجود دارد . ( محدودیت فضا در Disk ها نداریم )
2 هارد ها به صورت سری با هم کار می کنند . ( مثلا ، 5GB از این دیسک + 10GB از دیسک دیگر + 2GB از یک دیسک دیگر 👈 مجموعاً 17GB را سر هم میزند و یک Volume می سازد )
به خاطر سری بودن دیسک ها ، وقتی Data در درایو E می ریزید ( اول این 5GB را پر می کند ، بعد این 10GB و بعد این 2GB را پر می کند )
3 می توانید از فضای دیسک های مختلف که هم اندازه نیستند استفاده کنید . ( 2GB ، 10GB ، 5GB )
4 قابلیت
Fault Tolerance ندارد
. یعنی اگر به هر دلیلی یکی از این دیسک ها از بین برود ( حال چه Data بر روی آن
باشد یا نباشد) ، کل Volume را تحت تأثیر قرار می دهد .
مثل این می ماند که ، دیسک های 5GB , 10GB پر شده است و ما فکر کنیم که هنوز دیسک
سومی با فضای 2GB وجود دارد . خوب این سوخت 😐
اینها به هم وصل هستند ، یکی که به سمت پایین سقوط کند بقیه را با خودش می برد .
Fault Tolerance ندارد بدان معنی است که ، قدرت بازیابی Data به صورت استاندارد ندارید ، نه اینکه با فلان نرم افزار بازیابی کنید نصف Data بیایید و نصف آن نیایید . نورم قدرت بازیابی ندارید . ( پشتیبان ندارید )
حالت RAID-0 (Striped) Volume :
1 امکان اتصال 2 تا 32
دیسک به هم وجود دارد .
2 هارد ها
به صورت موازی با هم کار
می کنند . بنابراین اگر قرار است موازی هم باشند، فضای دیسک ها باید هم اندازه باشند .
(مثلا ، دیسک اول 5GB ، دیسک دوم 7GB ، دیسک سوم 8GB 👈 از هر دیسک 5GB می
توانید بردارید )
3 به دلیل اینکه دیسک ها موازی هم هستند ، سیستم در لحظه ( مثلا بر روی 4 تا
دیسک ) ، می خواند و می نویسد . 👈 بنابراین سرعت
Read و Write
دیسک ها بالا می رود .
4 Data به صورت
بلاک های 64 کیلو بایتی
است . ( این A4 ، A3 ، A2 ، A1 … 👈 بلاک های 64 کیلو بایتی است )
طبق تصویر ، Data بر روی دیسک ها مثل هم چیدمان شده و پایین آمده است . اینجور نیست
که مثلا Disk 1 را پر کنیم و سراغ Disk های بعدی برویم . با هم می چیند و پایین می
آیند .
5 قابلیت
Fault Tolerance ندارد .
سوال
:
اینکه ما قابلیت Fault Tolerance نداریم ، یعنی نباید از این 2 حالت ( Spanned یا
Striped ) برای دیسک ها خود استفاده کنیم ؟
چرا استفاده کنید ، اما
Backup خارجی فراموش
نشود . در غیر این صورت از دست دادن Data مساوی است با مرگ مغزی .
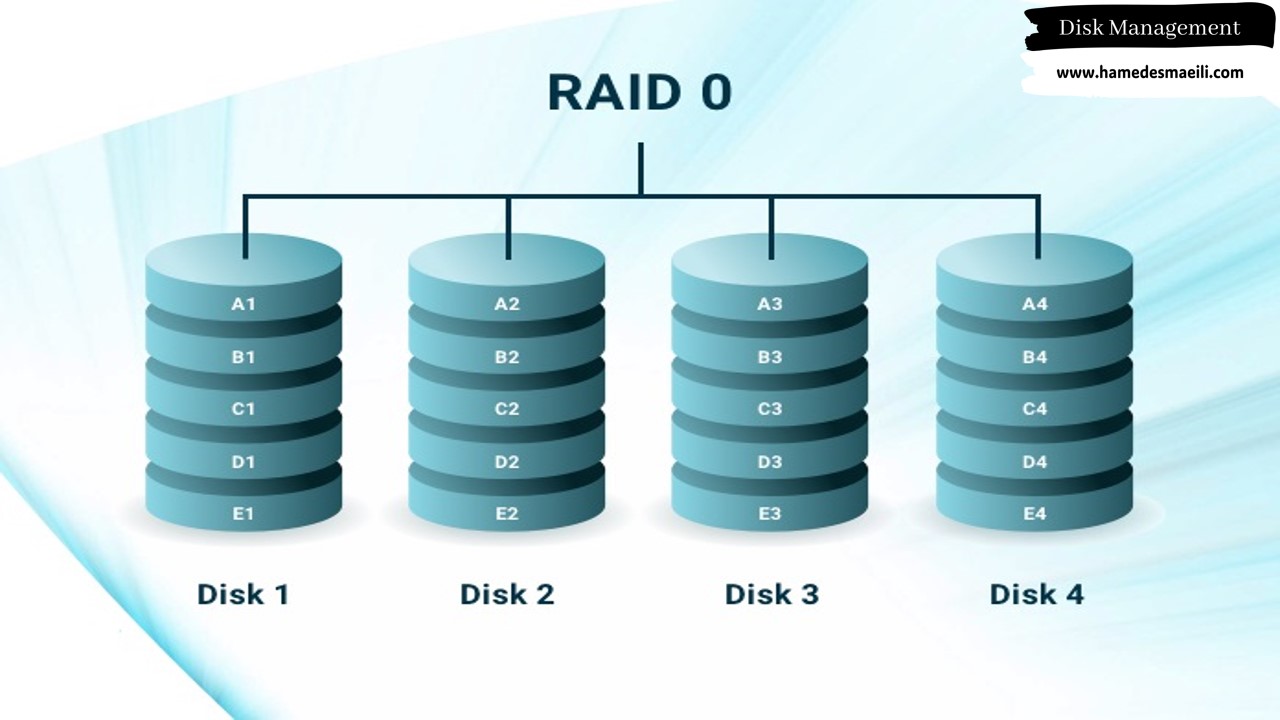
قبل از Striped کردن دیسک ها ، یک نکته مهم حائز اهمیت است . هر کدام از پارتیشن ها را که Delete Volume کنید ، کل پراتیشن ها پاک می شوند ( زیرا به هم متصل هستند) . این جور حساب نکنید که مثلا فقط 4GB از دیسک 2 پاک شود .
سوال
:
یک دیسک Dynamic را چگونه تبدیل به Basic کنیم ؟
اگر تمام Volume های آن را
Delete Volume
کنید ، به صورت اتوماتیک Basic خواهد شد . ( نیازی به Convert ندارید )
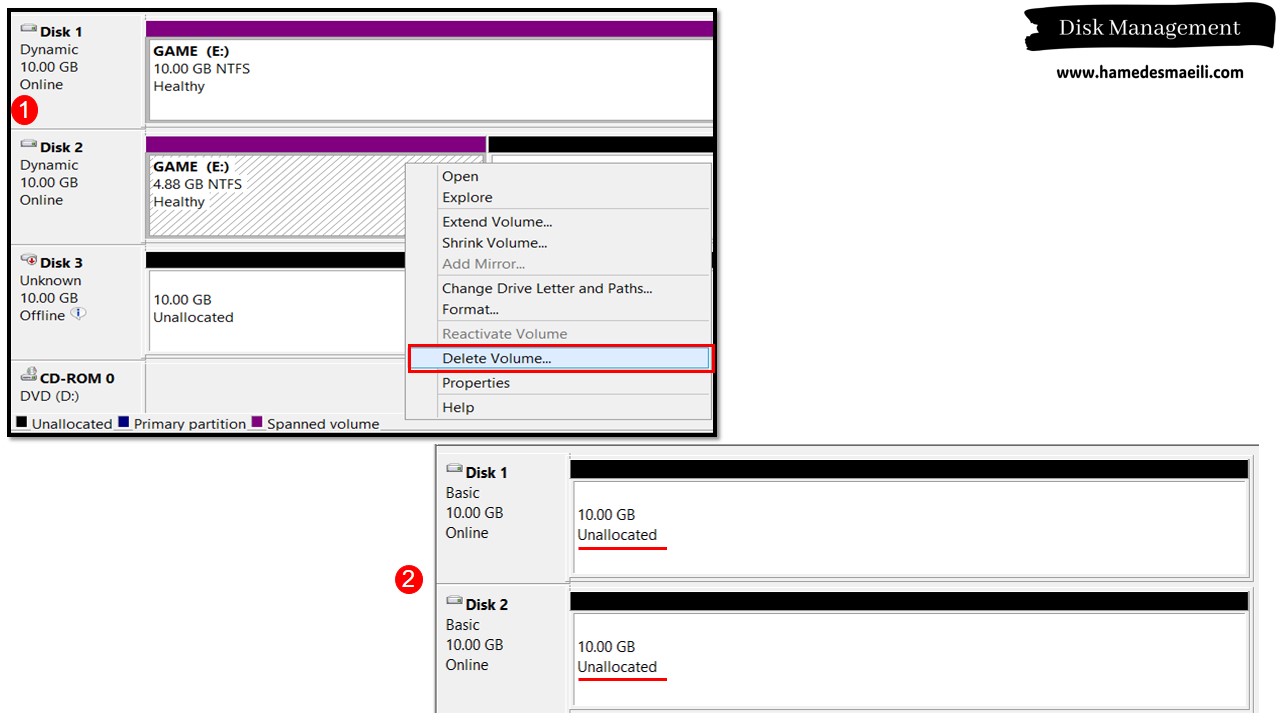
👈 Striped کردن 2 دیسک :
✔️ بر روی پارتیشن Disk 1 کلیک راست و گزینه
New Striped Volume را
انتخاب کنید .
✔️ در مرحله بعد Next را برای شما فعال نکرده است ، زیرا باید حداقل 2 دیسک در بخش
Selected باشد . Disk 2 را هم Add کنید .
مجموعاً 20GB فضا داریم . حال اگر
ما بخواهیم مثلا از 8GB ، Disk 1 قرض بگیریم . اجازه میدهد اما همه با هم 8GB .
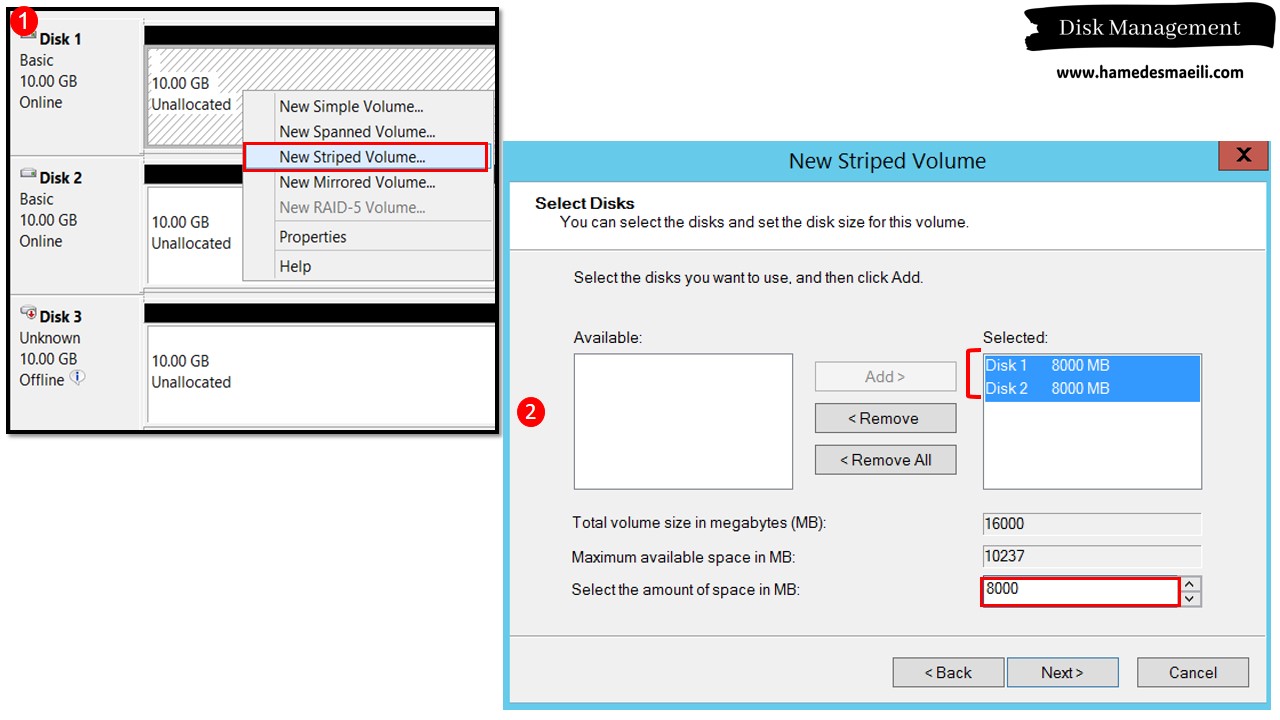
حالت RAID-1 (Mirrored) Volume :
دوستان عزیز ، ما حالتی را می خواهم که بتوانم در آن Fault Tolerance داشته باشم . حالت های ( Spanned یا Striped ) خوب هستند ، اما Fault Tolerance ندارد . بنابراین برای داشتن قابلیت Fault Tolerance باید از حالت های RAID-1 (Mirrored) یا RAID-5 استفاده کنید .
👈 شروط استفاده از حالت Mirrored :
1 عملیات Mirrored فقط بر روی
2 دیسک که فضای یکسان داشته
باشند امکان پذیر است . ( نه کمتر و نه بیشتر )
2 2 دیسک را در دستگاه می گذارید و Mirrored هم می کنید . یکی از Disk ها می
شود آینه آن Disk دیگر . حال هر نوع Data که بر روی این Volume کپی کنید ، بر روی
هر 2 دیسک است و اگر یکی از دیسک ها خراب شد آن دیگری را به مدار بر می گردانیم .
( Fault Tolerance دارد )
3 50% Overhead
دارید .
( مثلا ، 2 تا دیسک 1TB را با هم Mirrored می کنید و یک Volume می
سازید . شما 2TB را با هم Mirrored کردید ، اما در My Computer فقط 1TB را به شما
نشان خواهد داد )
یعنی 50% فضا را از دست می دهید .
طبق تصویر نشان داده شده ، هر چه Data در Disk 1 است در Disk 2 هم وجود دارد که ملغب است به RAID-1 .
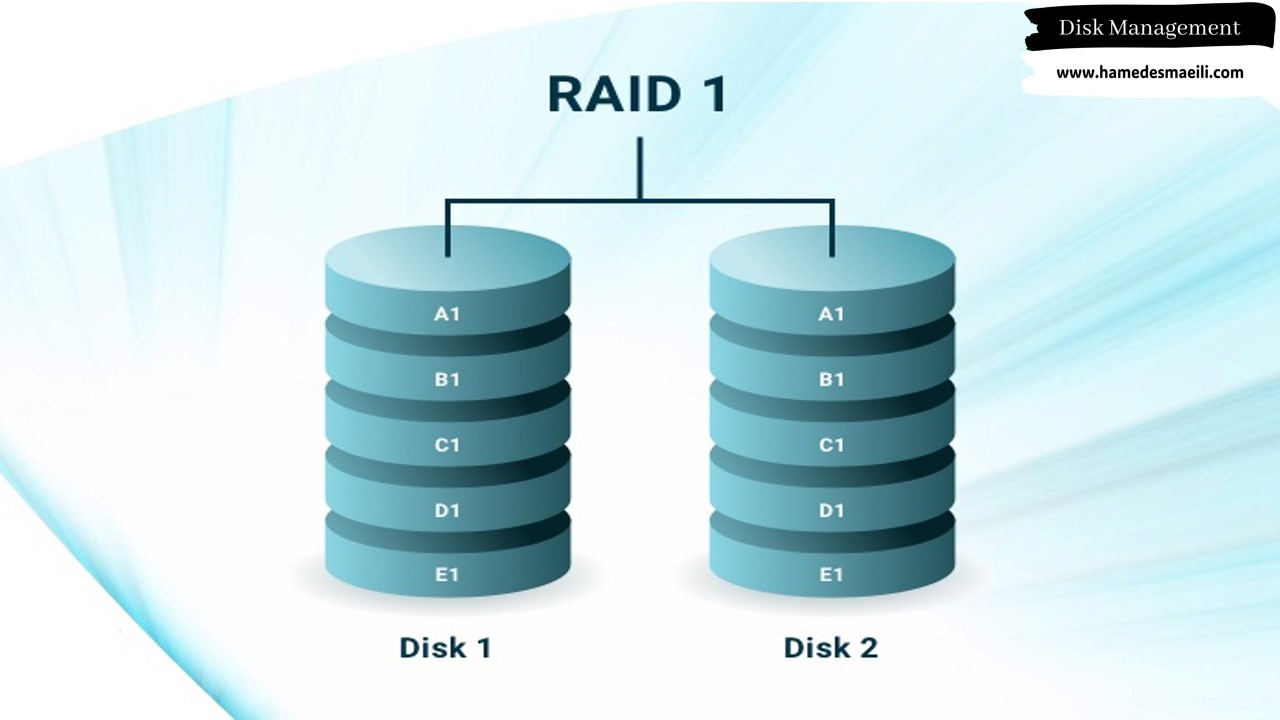
👈 Mirrored کردن 2 دیسک :
سناریو
:
Disk 1 و Disk 2 از لحاظ فضا ( 10GB ) با هم برابر هستند را Mirrored
کنید .
✔️ بر روی پارتیشن Disk 1 کلیک راست و گزینه
New Mirrored Volume
را انتخاب کنید .
✔️ وقتی 2 دیسک را وارد بخش Selected
کنید ، به خاطر بحث 50% Overhead ، ( نصف فضا را از دست می دهید )
درایو E شما در My Computer تقریباً 10 گیگ است ، در صورتی که 20GB به هم چسبیده
است .
اگر ما در درایو E که از Mirror شدن 2 دیسک به وجود آمده است Data
قرار دهیم ، بر روی هر 2 دیسک کپی خواهد شد .
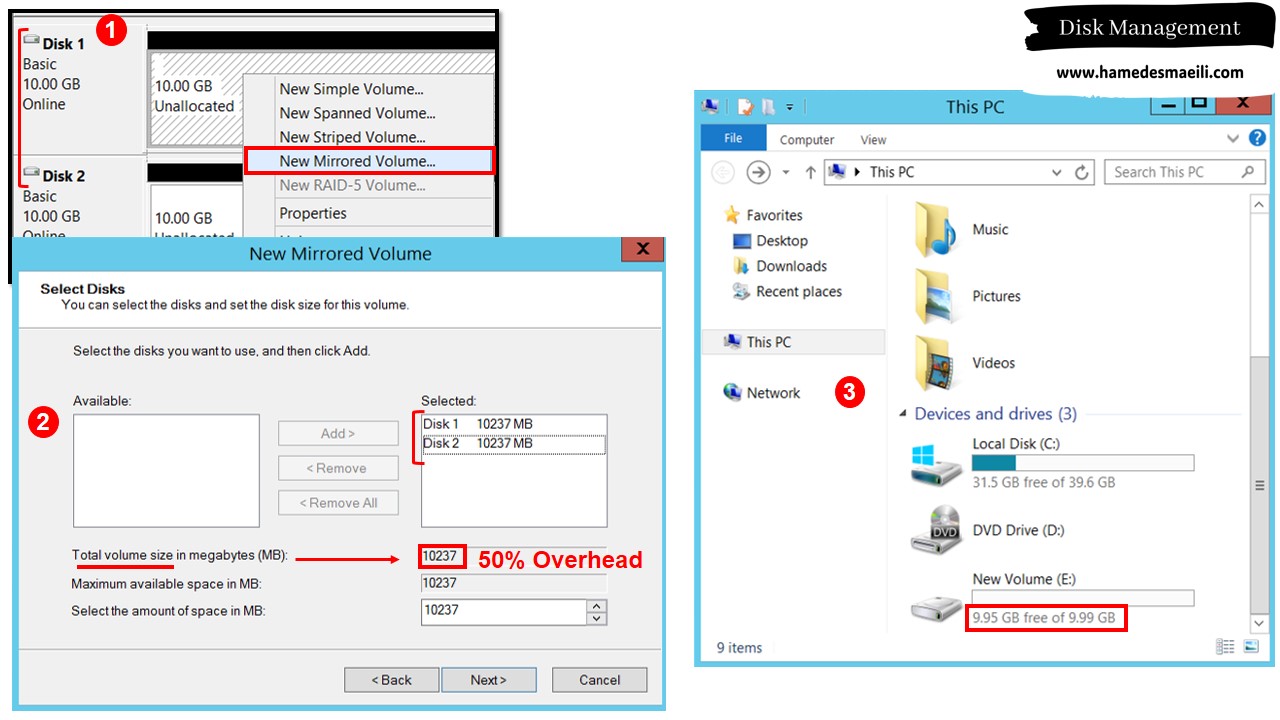
سوال :
اگر به یکی از این Disk ها نیاز پیدا کردیم و خواستیم از سیستم خارج و در جایی دیگر
استفاده کنیم ، راه حل چیست ؟ 🤔
نکته ای که حائز اهمیت است این است که ، چه زمانی که یک Disk خراب شده باشد یا زمانی که می خواهید یک Disk را از سیستم خارج کنید و در جای دیگر از آن استفاده کنید ، قبل از اینکه اتصال بین آنها را قطع کنید باید زنجیره ی Mirror بین آنها را باز کنید و بگویید دیگر شما با هم Mirror نیستید تا بتوانید از داده های دیسک بعدی استفاده کنید .
سوال :
چگونه به این 2 دیسک بگوییم دیگر Mirror هم نباشند ؟
2 روش وجود دارد 👈 ( Remove Mirror یا Break Mirrored Volume ) . هر 2 یک کار را انجام می دهند و زنجیره را باز می کنند ، اما با 2 روش متفاوت .
👈 Break Mirrored Volume :
اگر زنجیره Mirror بین 2 دیسک را از طریق Break Mirrored Volume باز کنید ، هر
کدام از این دیسک ها به یک
Simple Volume
مستقل تبدیل می شوند .
( یک Simple Volume به نام E ) + ( یک Simple Volume
به نام F )
✔️ بر روی پارتیشن Disk 1 کلیک راست و گزینه
Break Mirrored Volume را انتخاب کنید .
✔️ در پنجره باز شده می گوید ، Fault Tolerance نخواهید داشت اگر گزینه Yes را بزنید . مشکلی نیست Yes .
وارد My Computer که شوید ، یک درایو F خواهید دید که دقیقاً کپی تمام Data های درایو E است . البته تا قبل از این موضوع با هم بودند ، اما اگر از الان چیزی را در یکی از دیسک ها کپی کنید ، در دیگری کپی نخواهد شد .
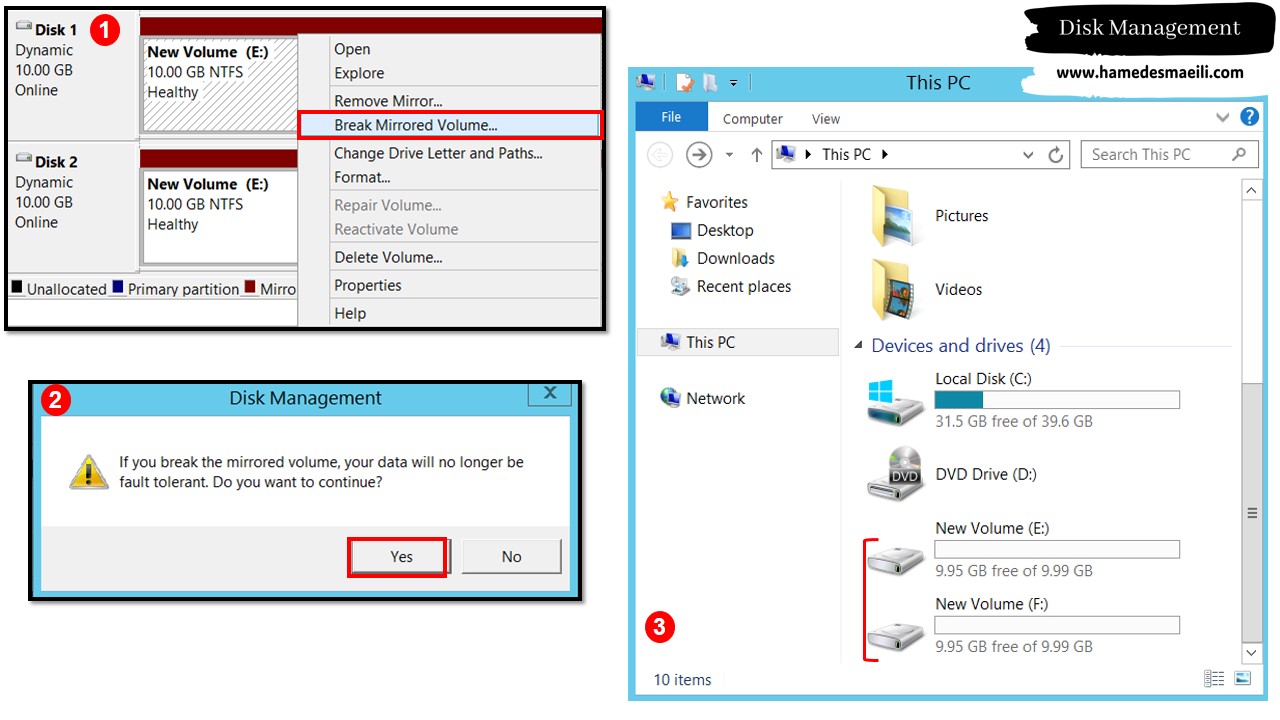
سناریو :
فرض کنید که دیسک F خراب شده و من دیسک را از کامپیوتر خارج کردم . یک مدتی می گذرد و پول 💲 دستم می آید و یک هارد جدید خریداری می کنم . حال به این هارد جدید می خواهم بگویم که دوباره با درایو E تشکیل یک Mirrored بدهد . 👈 هارد را در دستگاه می گذارم و Disk 2 را شناسایی می کند .
سوال
:
چگونه به Disk 1 بگوییم ، با Disk 2 هر چیزی را داری به اشتراک بگذار و دوباره
تشکیل Mirrored بدهید ؟
✔️ بر روی پارتیشنی که
Simple Volume
است ، کلیک راست و گزینه
Add Mirror
را انتخاب کنید .
گزینه Add Mirror زمانی قابل استفاده است که یک دیسک حالت
Simple Volume و دیسک
دیگر حالت Unallocated
باشد .
✔️ اگر این اتفاق بیفتد ، Disk 1 تمام Data خود را بر روی دیسک جدید ( Disk 2 ) کپی خواهد کرد .
نکته ای را که دوستان باید توجه داشته باشید ، عملیات Resynching می باشد . این عملیات بستگی به حجم دیسک شما دارد . مثلا ، یک دیسک 1TB که 600 گیگ Data بر روی آن است را بخواهید با یک دیسک دیگر Add Mirror کنید ، بسیار زمان بر خواهد بود . عملیات Resynching که شروع شد ، سیستم شما به شدت در گیر Mirrored می شود ، هارد شما به شدت درگیر شده و سیستم به کارهای معمول خود نمی رسد .
لذا توصیه می شود که عملیات Add Mirror را زمانی که حجم Data بسیار زیاد است را خارج از بازه اداری انجام دهید .
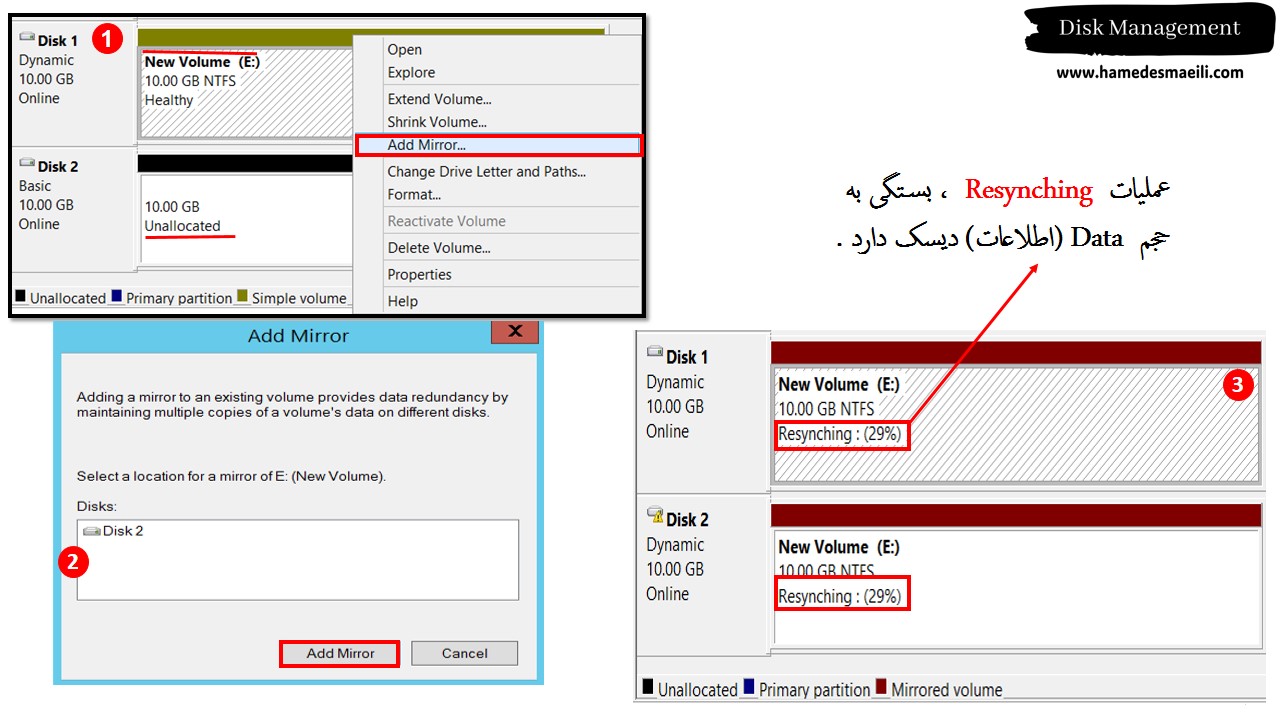
👈 Remove Mirror :
اگر زنجیره Mirror بین 2 دیسک را از طریق Remove Mirror باز کنید ، یک دیسک Simple Volume و دیگری Unallocated خواهد بود . البته این روش یک ذره ریسک آن بالا است .
مثال می زنیم : فرض
کنید Disk 2 ما سوخته است .
زمانی که دیسک دچار مشکل می شود ، بعضی اوقات Break Mirrored Volume جواب نمی دهد
و مجبور هستید از یک اهرم قوی تری به نام Remove Mirror استفاده کنید .
✔️ بر روی Disk 2 کلیک راست و گزینه Remove Mirror را انتخاب کنید .
دیسکی که بر روی آن کلیک راست و Remove Mirror را انتخاب کردید ، همان دیسکی است که پاک می شود ( Unallocated
) و دیسک دیگر یک Simple Volume می شود .
✔️ به دلیل حساسیت این موضوع سیستم از شما مجدداً سوال می پرسد که ، آیا این همان دیسکی است که باید Remove شود ؟ No یا Yes .
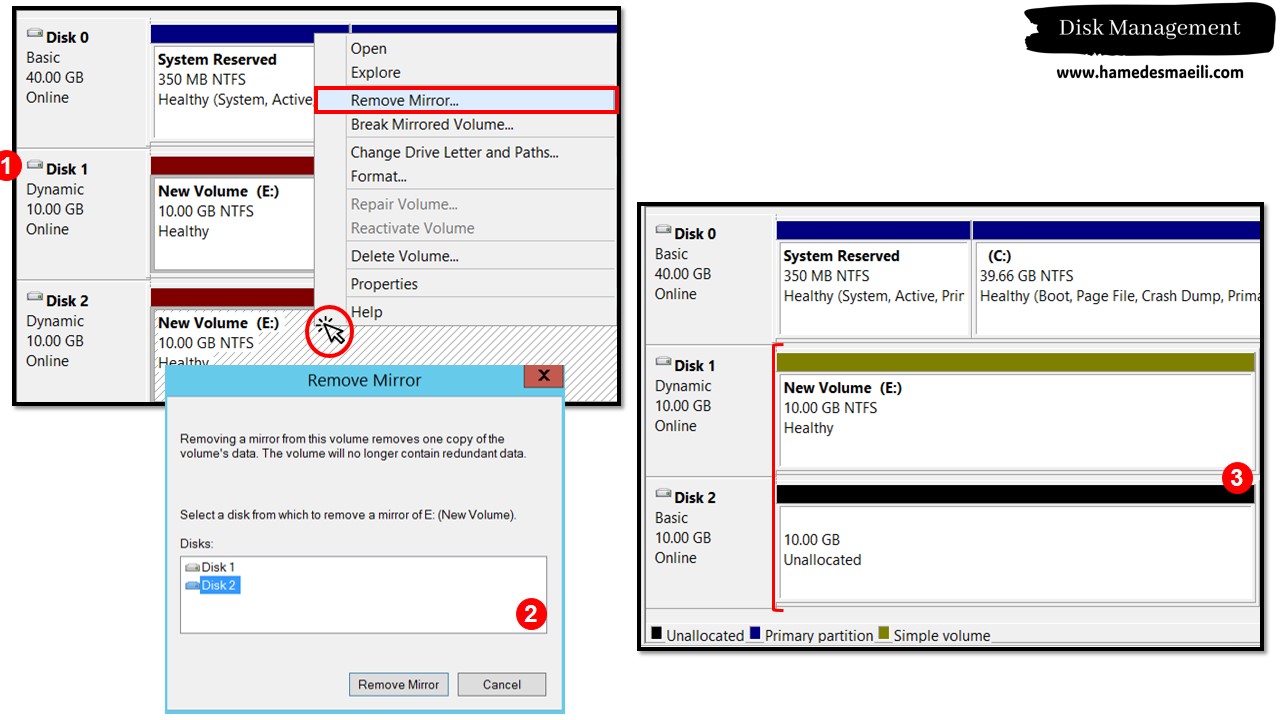
حالت RAID-5 Volume :
RAID-5 فقط بر روی ویندوز Server امکان پذیر می باشد و بر روی ویندوز های Client ( مثلا ویندوز 8 ) امکان پذیر نیست .
سوال
:
ما که حالت Mirrored را داریم ، چه کاری است که از RAID-5 استفاده کنیم ؟
حالت Mirrored محدودیت داشت :
اولاً فقط 2 دیسک را می توانید با هم Mirrored کنید . حالا اگر من 3 تا دیسک داشتم
و خواستم Fault Tolerance داشته باشد ، باید کی رو ببینم ؟ 3 تا دیسک که Mirrored
نمی شود .
به اضافه اینکه 50% Overhead خیلی نامردی است . نصف فضا را از دست می دهیم .
👈 نکته اینجا است که ، اگر 2 دیسک دارید و می خواهید Fault Tolerance هم داشته باشید هیچ راهی جزء Mirrored وجود نخواهد داشت ، اما اگر تعداد دیسک ها به 3 تا 32 دیسک رسید ، می توانید روی هیکل ( RAID-5 ) حساب کنید .
👈 عملکرد RAID-5 :
RAID-5 از نوادگان Striped است که خواص Striped :
• Fault Tolerance نداشت .
• فضا ها باید هم اندازه بود .
• دیسک ها موازی هم بودند و Data به صورت
بلاک های 64 بایتی همزمان خوانده و نوشته می شد .
سوال :
چرا پدر جد RAID-5 که همان Striped بود ، Fault Tolerance نداشت ؟ 🤔
زیرا یک چیزی که نوه آن داشت او نداشت . نوه اش
بیت پشتیبان (
Parity Bit) داشت. این
چیزی بود که باعث شد RAID-5 که همانا از نوادگان Striped است ، Fault Tolerance
داشته باشد .
سوال :
چگونه
این Parity Bit کمک می کند که شما چند دیسک را کنار هم بگذارید تا 50% Overhead
نباشد و Fault Tolerance به وجود بیاید ؟
تصویر زیر همین موضوع را خواسته
نشان دهد ، چند نکته حائز اهمیت است :
1 دیسک ها باید هم اندازه باشند .
2 Data هم زمان بر روی 4 تا دیسک نوشته شده است . ( نوبتی نبوده )
3 بلاک های B1 ، A2 ، A1 و … اینها بلاک های 64 کیلو بایتی هستند که بر روی
دیسک ها نوشته می شوند و هر ردیف Data یک بلاک Parity دارد . ( Ap ، A3 ، A2 ، A1
)
4 هر ردیف Data یک بلاک Parity دارد و Parity ها بر روی یک دیسک نیستند و پخش می
شوند . ( Parity ردیف اول یک جا ، Parity ردیف دوم جایی دیگر و … )
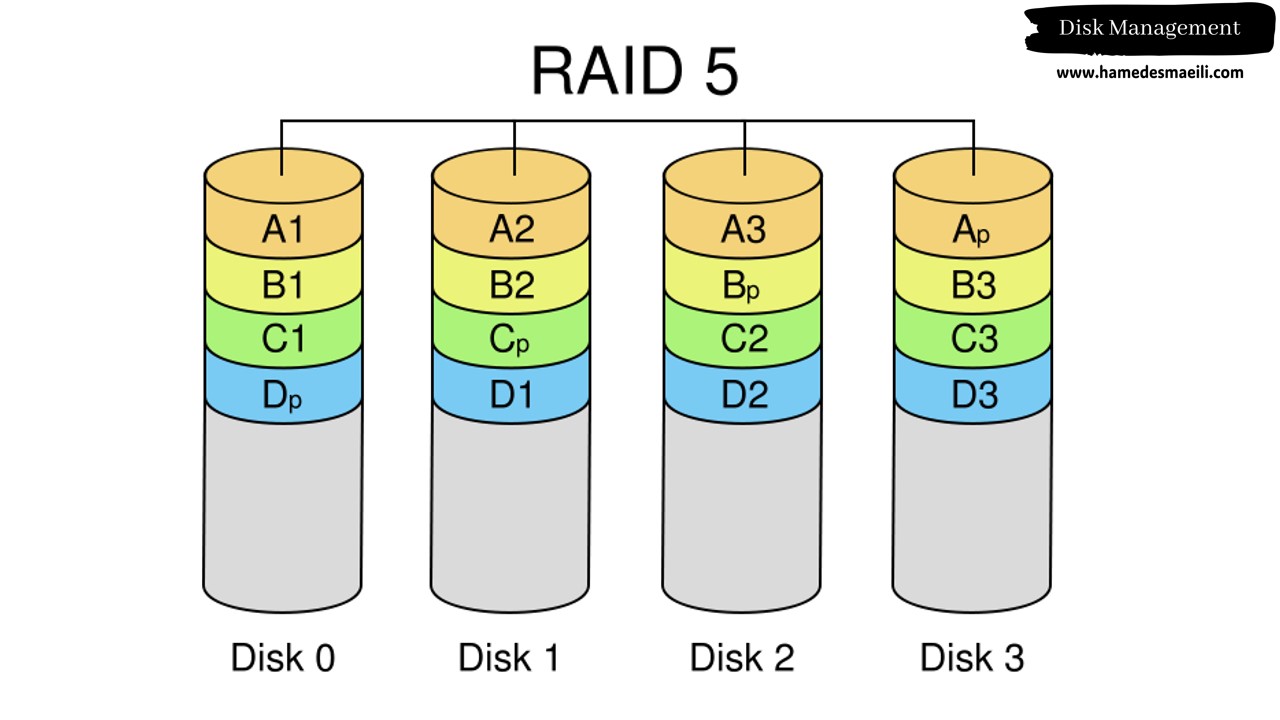
برای اینکه بدانیم سیستم چگونه از بیت های Parity استفاده می کند ، کافی است مثلا ردیف اول را شبیه سازی کنیم . ( از 8 کارکتر الکی استفاده کنید )
البته ادر این قسمت پای الگوریتم XOR
وسط می آید . الگوریتمی که می گوید :
اگر تعداد ( یک ها ) ، در ستون فرد
باشد 👈 Parity = 1
اگر تعداد ( یک ها ) ، در ستون زوج
باشد 👈 Parity = 0
به یاد داشته باشید که ، عدم وجود 1 در ستون 👈 Parity = 0
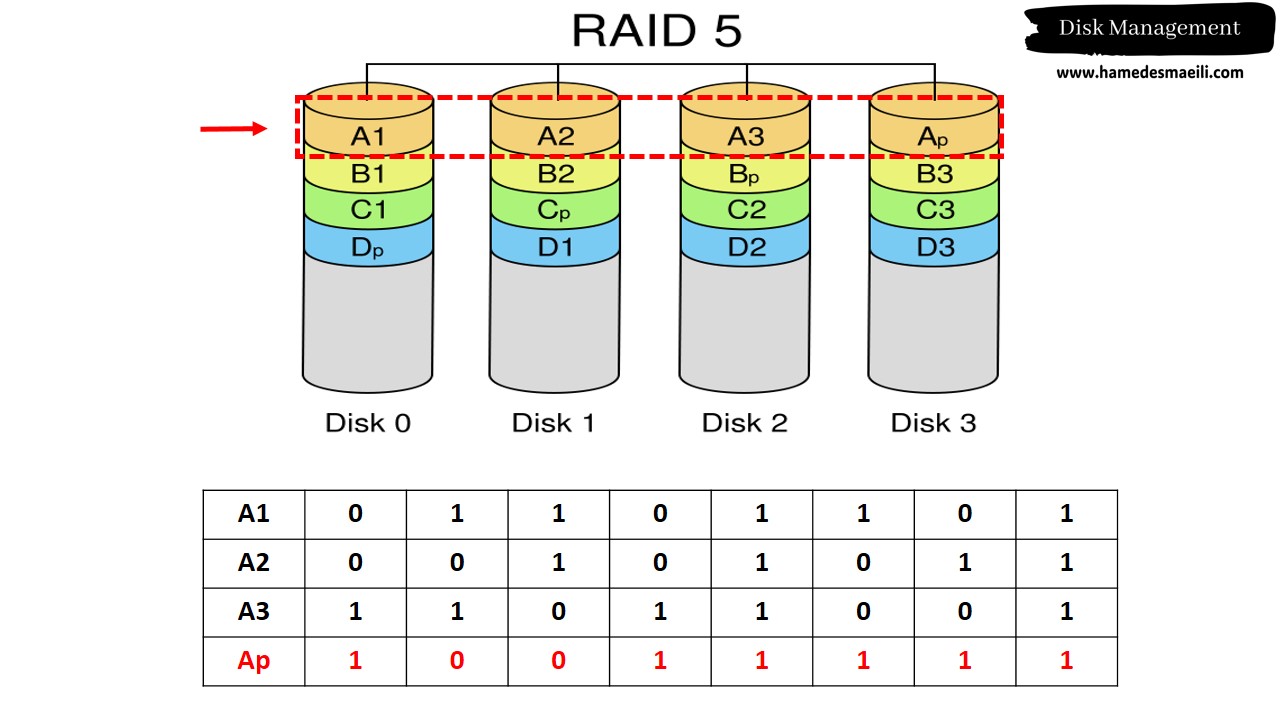
سوال
:
فرض کنید Disk 1 سوخت . Disk 1 که بسوزد ، Data های A2 که بر روی Disk 1
است از دست می رود و الان Data ناقص است .
چگونه می توانیم این Data را بازیابی
کنیم ؟ آیا باید مانند Mirrored ، زنجیره را باز کنیم ؟ 🤔
متاسفانه دوستان من این جا زنجیره باز کردنی نیست . در Mirrored ما زنجیره را باز می کردیم ، زیرا Data ها دقیقا مثل هم بودند . اما اینجا مقداری از Data نیست ( مفقود شده است ) . حالا زنجیره را باز کنیم ، آن تیکه ای که نیست را از کجا بیاوریم !
👈 در RAID-5 داستان بدین صورت است :
✔️
شما برای اینکه بتوانید Data را بازیابی کنید ، باید جای این دیسکه خرابه ، یک دیسک
سالم بگذارید .
✔️ دیسکی که خراب شده است را از سیستم خارج کنید و یک دیسک سالم جایگزین و آن را شناسایی و Dynamic کنید .
✔️ حال بر روی یکی از این 3 دیسک سالم ، کلیک راست کنید و گزینه Repair Volume را انتخاب کنید . ( سیستم می پرسد با کدام دیسک ؟ با دیسک سالمی که خریداری کردم )
یعنی این 3 تا دیسکی که سالم هستند ، به کمک بیت پشتیبان (
Parity Bit) ، کمک می کنند بر روی این دیسک جدید ، Data که حذف شده را برگردد . ( برعکس تشکیل Parity Bit )
مثلا : Parity = 1 است ، بنابراین تعداد ( یک ها ) در این ستون فرد بوده است و نتیجه می گیریم A2 = 0 است .
👈 مسلماً اوج بدشانسی این است که 2 تا Disk را از دست بدهید 😱. زیرا اگر ما 2 تا دیسک را از دست بدهیم ، نمی توان تشخیص داد که Parity مربوط به بیت 0 است یا بیت 1 .
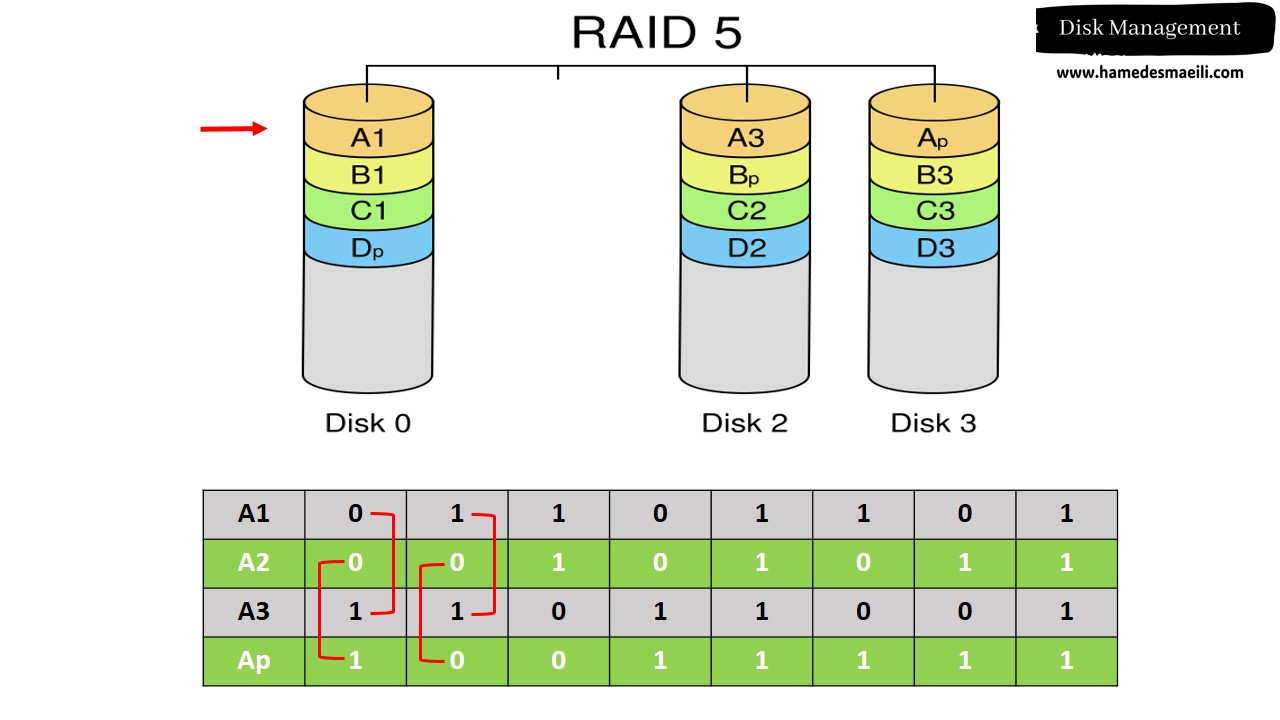
👈 RAID-5 کردن 3 دیسک :
✔️ بعد از Dynamic کردن 3 دیسک ، بر روی پارتیشن یکی از دیسک ها کلیک راست و
گزینه ،
New RAID-5 Volume را
انتخاب کنید .
✔️ در بخش Selected پنجره جدید ، 30GB را نشان می دهد ، اما می گوید که 20 گیگ از
آن قابل استفاده است .
در RAID-5 هم Overhead وجود دارد ، اما 50% نیست . اگر تعداد دیسک هایی که در
دستگاه می گذارید N باشد 👈 ( 1 / N ) از دست می رود ، که صرف Parity می شود .
مثلا ، 10 تا هارد 1 ترابایت ، 👈 9 ترابایت آن قابل استفاده است . مسلماً خیلی بهتر
از این است که ، 50% Overhead داشته باشید .
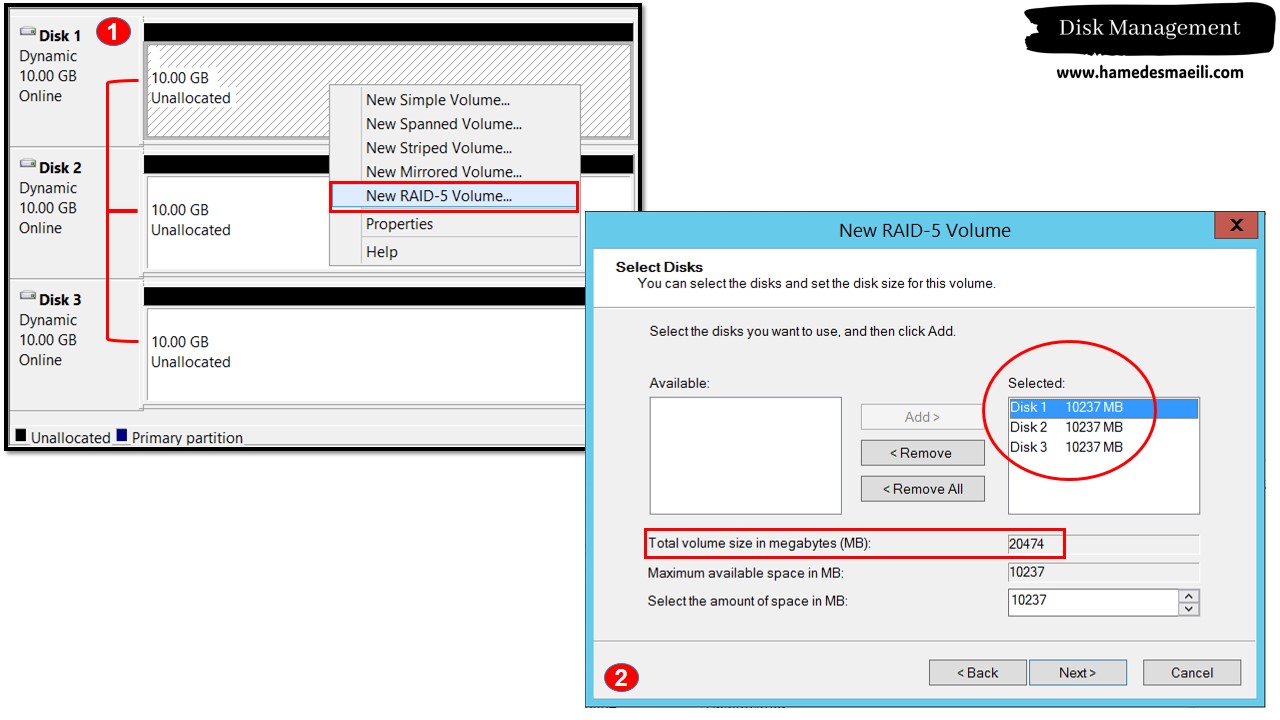
مدیریت دیسک از طریق CMD :
تمام کار هایی را که در قسمت Disk Managment جهت مدیریت دیسک ها انجام شد ، از طریق خط فرمان ( Command Prompt ) ویندوز امکان پذیر است .
برای اینکه از طریق خط فرمان بتوانید Disk ها را مدیریت کنید ، دستور diskpart را تایپ کنید . diskpart را که تایپ کنید ، کلاً Prompt دستگاه عوض می شود .
C:\Users\Administrator>diskpart
<DISKPARTاز دستور list disk ،
جهت مشاهده لیست دیسک ها استفاده کنید .
منظور ستون Free از عدد ( 0 ) فضای Unallocated دیسک شما است و به معنی این نیست که
دیسک فضا ندارد .
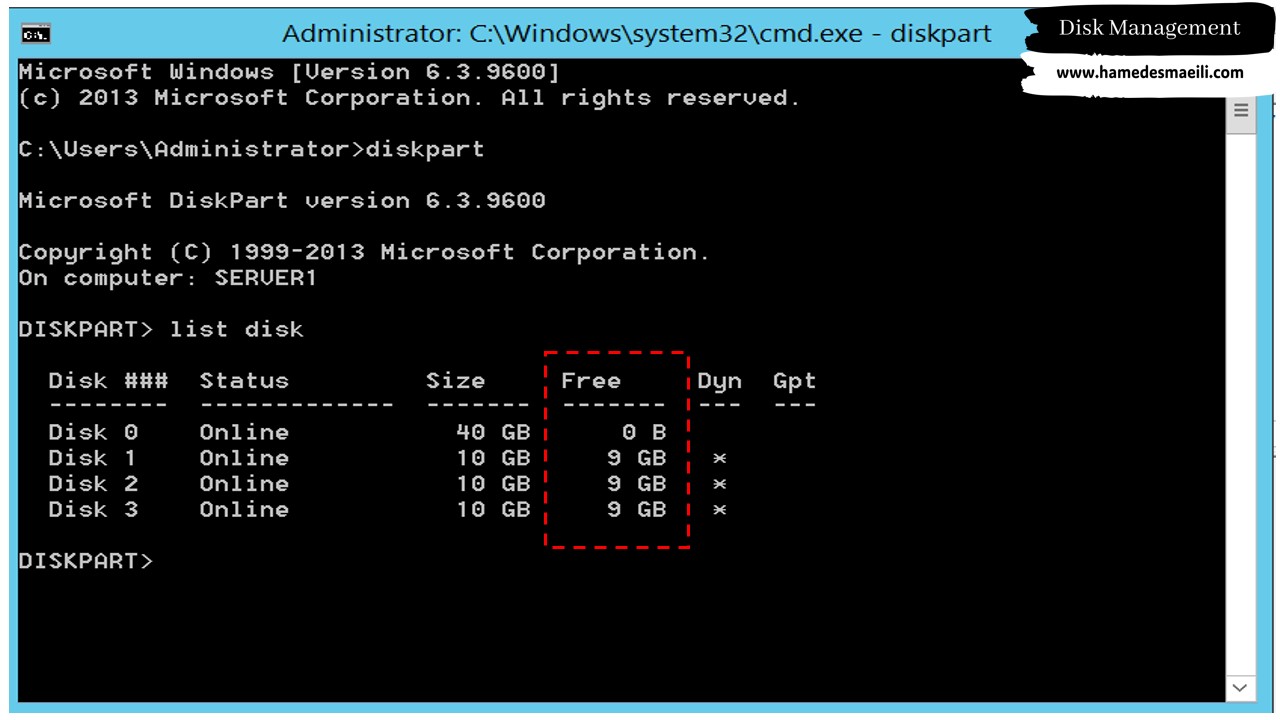
پارتیشن بندی Disk :
✔️ انتخاب دیسک با دستور 👈 select disk 2
✔️ ساخت یک پارتیشن Primary با حجم 5 گیگ 👈 create partition primary size 5000
✔️ بعد از ساخت پارتیشن 👈 format
✔️ جهت روئیت پارتیشن در My computer ، باید Drive Letter آن را مشخص کنید . 👈 assign
letter w
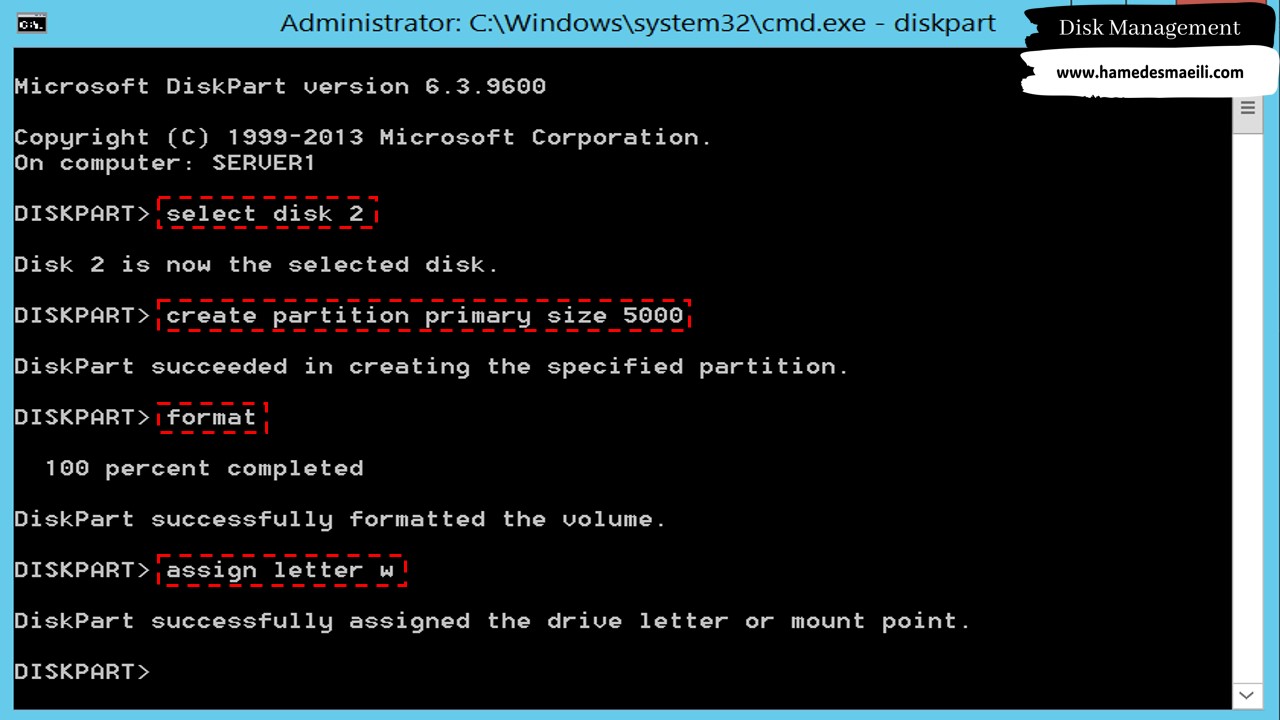
Extend کردن Disk :
ابتدا از سیستم بخواهید که یک لیست از کل Partition ها و Volume ها را به شما
نشان دهد . از دستور
list volume استفاده
کنید .
علامت ( * ) یعنی ، شما در این دیسک مورد نظر هستید .
✔️ انتخاب Volume با دستور 👈 select volume 4
✔️ Extend کردن با دستور 👈 extend size 5238 disk 2
✔️ جهت پاک کردن Volume از دستور 👈 delete volume استفاده کنید .

Dynamic کردن دیسک :
✔️ انتخاب دیسک با دستور 👈 select disk 1
✔️
تبدیل دیسک از حالت Basic به Dynamic با دستور 👈 convert dynamic
✔️ ساخت یک volume simple با حجم 10238 گیگ 👈 create volume simple size
10238
✔️ بعد از ساخت format 👈 volume
✔️ جهت روئیت volume در My computer ، باید Drive Letter آن را مشخص کنید . 👈 assign
letter h
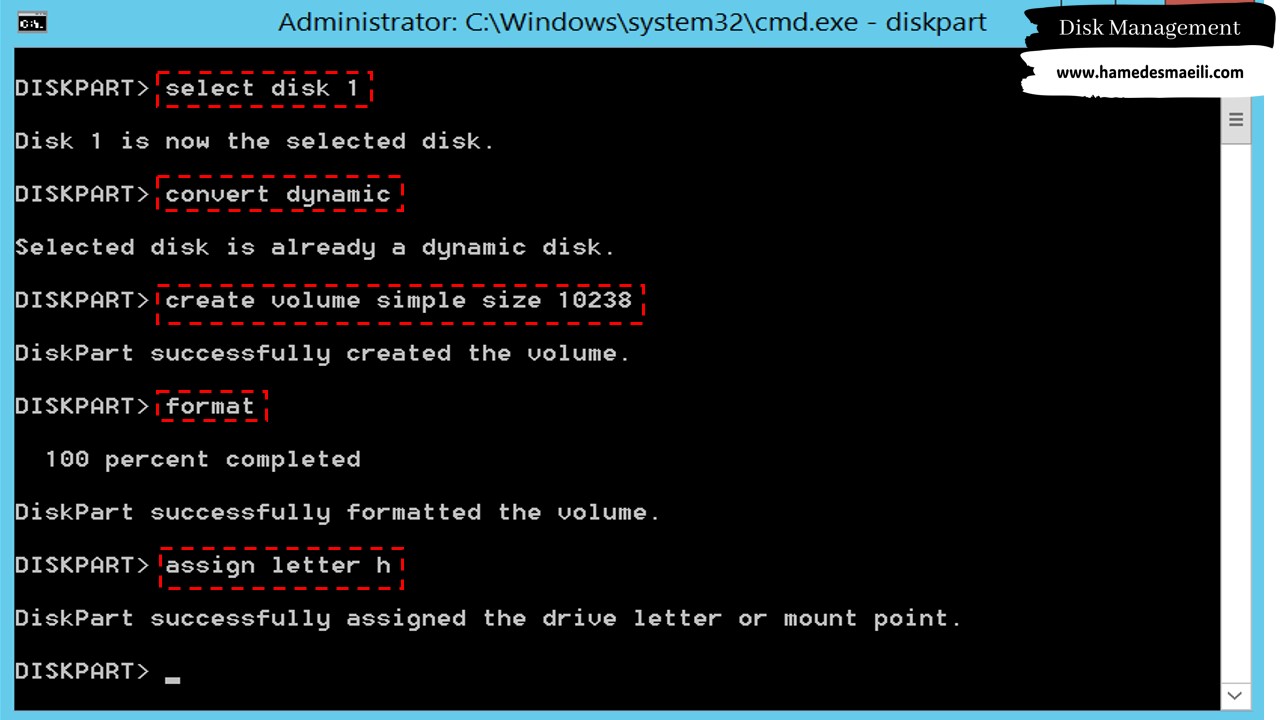
نکاتی در بحث دیسک ها :
کارهای که ما در بحث Disk Managment به صورت نرم افزاری انجام دادیم و این نوار های رنگی که بالای سر این Volume ها ظاهر شد ، تمام این رنگ ها به خاطر این بود که ما از خواص سیستم عامل ویندوز بهره گرفتیم . ویندوز این قابلیت را به ما می دهد که ( Spanned ، Striped ، Mirrored ، RAID-5 ) بسازیم ، اما اگر از قابلیت مادربورد ( RAID سخت افزاری ) استفاده کنید , ممکن است این نوار های رنگی که بالای سر این Volume ها در Disk Managment ظاهر می شود ، متفاوت باشد .
بعضی اوقات افراد RAID می سازند ، اما نه با قابلیت سیستم عامل ، بلکه از
قابلیت Motherboard
خود استفاده کند ، که به اصطلاح می گویند مادربورد
RAID Controller دارد
.
مثلا ، کاتالوگ فلان Motherboard را می خوانید و در کاتالوگ نوشته شده
است ( پشتیبانی از RAID 0 - RAID 1 - RAID 5 ).
BIOS مادربورد ، این قابلیت را به شما می دهد که مثلا 2 تا هارد را با هم Mirrored کنید ، هارد ها را در کیس کامپیوتر می گذارید ، کابل های Data را به هم وصل می کنید و بعد وارد BIOS مادربورد می شوید در بخش Storage Configuration گزینه Configure SATA as رو در حالت RAID قرار دهید و هاردها را با هم Mirrored می کنید .
خیلی جاها متداول است ، که از
RAID سخت افزاری به
جای RAID نرم افزاری
استفاده کنید .
مثلا ، طرف 2 تا هارد را با هم Mirrored می کند . ویندوز جدید که نصب کند ، مسلماً
بر روی هر 2 تا هارد نصب خواهد شد . حال اگر یکی از هارد ها خراب شود ، آن هارد دیگری
که در مدار است ، حداقل ویندوز را دارد . ( اگر قرار است ما ، 50% Overhead داشته
باشیم ، حداقل بزارید این ویندوز باشد )

Server HP :
دستگاه هایی که به عنوان سرور در بازار فروخته می شود و برند های معروف آنها را می سازند ، چیدمان سخت افزاری آنها برای حالت های خاص ساخته شده و بسیار متفاوت است از اینکه ما در بازار یک کیس با قطعات عالی ( RAM-32 ، Hard Disk- 2TB و … ) خریداری و اسمبل کنید .
به عنوان مثال :
در کیس های معمولی نهایتا 4 تا Hard Disk به زور جا بدهیم ، اما در سرور های HP ،
توانایی پشتیبانی از 12 تا هارد را دارد .
مادربورد شما 32 گیگ RAM را پشتیبانی
می کند ، اما سرور های HP از 128 گیگ RAM .
اصطلاح Hot-Swappable :
نکته ای که حائز اهمیت است ، در کیس های معمولی چه زمانی که یک Disk خراب شده باشد یا زمانی که می خواهید یک Disk را از سیستم خارج کنید و در جای دیگر از آن استفاده کنید ، تقریباً یک بازه نیم ساعته طول خواهد کشید . حال فرض کنید این کیس سرور ما باشد و در این بازه نیم ساعته که سیستم خاموش است ، هیچ سرویسی را ارائه نخواهد داد . مثلا سرور بانک فلان نیم ساعت بخوابد 😐 چند تا تراکنش را از دست می دهد ؟ چقدر ضرر می کند ؟
👈 در سرور های HP ، نیازی به خاموش کردن دستگاه نیست . همانظور که دستگاه روشن است هارد خراب را خارج کنید و هارد سالم را جا بزنید ( Hot-Swappable ) . بعد از شناسایی ، گزینه Repair Volume را انتخاب کنید . و دیگر نیازی نیست من برم حالا کیس را باز کنم ، هارد رو در بیارم و کابل Data را جدا کنم و …

Storage Attached Network (SAN) :
سوال :
فرض کنید که یک سرور HP هم خریداری کردید . نهایتا 8 تا هارد 1TB داخل آن قرار بدهید
. چقدر Data می توانید بر روی آن ذخیره کنید ؟ آیا این 8tb خیلی زیاد است ؟
مثلا ، در حال تماشای
یک سریال یا برنامه از شبکه 3 هستید . زیرنویس می نویسد که ، شما می توانید خلاصه
پخش شده سریال را در پایگاه فلان ملاحظه بفرمایید .
به نظر شما چقدر فضا
نیاز است که این سریال ها و برنامه ها در این وب سایت آرشیو شود ؟ با 6 ترابایت
جمع می شود ؟ خیر اصلاً جمع نخواهد شد .
👈 بنابراین ما نیازمند فضای زیادی از هارد هستیم و از هارد یک کامپیوتر یا سرور
، انتظار قرار گرفتن حجم زیادی از Data را نمی توان داشت .
حجم زیادی از
Data بر روی San Storage قرار می
گیرد . دستگاه هایی که فقط هارد هستند ( مثلا 16 تا Hard Disk ) ، که به شبکه وصل می شوند و IP می گیرند . هارد ها که در SAN قرار می گیرند ، قابلیت
Hot-Swappabl هم دارند . کافی است به سرور بگویید ، هر کسی Data به تو داد بر روی SAN
کپی کند .
امروزه San Storage ها
، جایگاهای خاصی در شبکه های کامپیوتری دارند ، به خصوص در Data Center ها ، که
حجم زیادی از Data آنجا ذخیره می شود .
مثلا می گویند ، Data Center مخابرات ، Data Center پست یا Data Center صدا و سیما
.
سوال :
آیا این همه ویدئو در وب سایت Aparat بر روی یک هارد ذخیره می شود ؟
اطلاعات این همه کارت سوخت باید کجا نگهداری شود ؟ هر جا کارت سوخت استفاده کنید
، راحت بنزین می زنید .
کارت ملی که دیجیتال است و آن را جلوی یک چشم الکترونیکی بگذارید ، راحت تشخصی می
دهد که بله . من تو را می شناسم ، فلانی هستی ، این اطلاعات کجا ذخیره می شوند ؟
👈 همه بر روی San Storage ها ذخیره می شوند . ( جهت نگهداری حجم زیادی از Data )

به عنوان نکته آخر ، با اینکه ما در مورد حالت های از هارد که Fault Tolerance دارند صحبت کردیم ، اما اینها به هیچ عنوان دلیل بر اینکه من Backup خارجی نداشته باشید نیست . داشتن Fault Tolerance خوب است ، اما نمی تواند 100% تضمین کننده عملیات باشد .