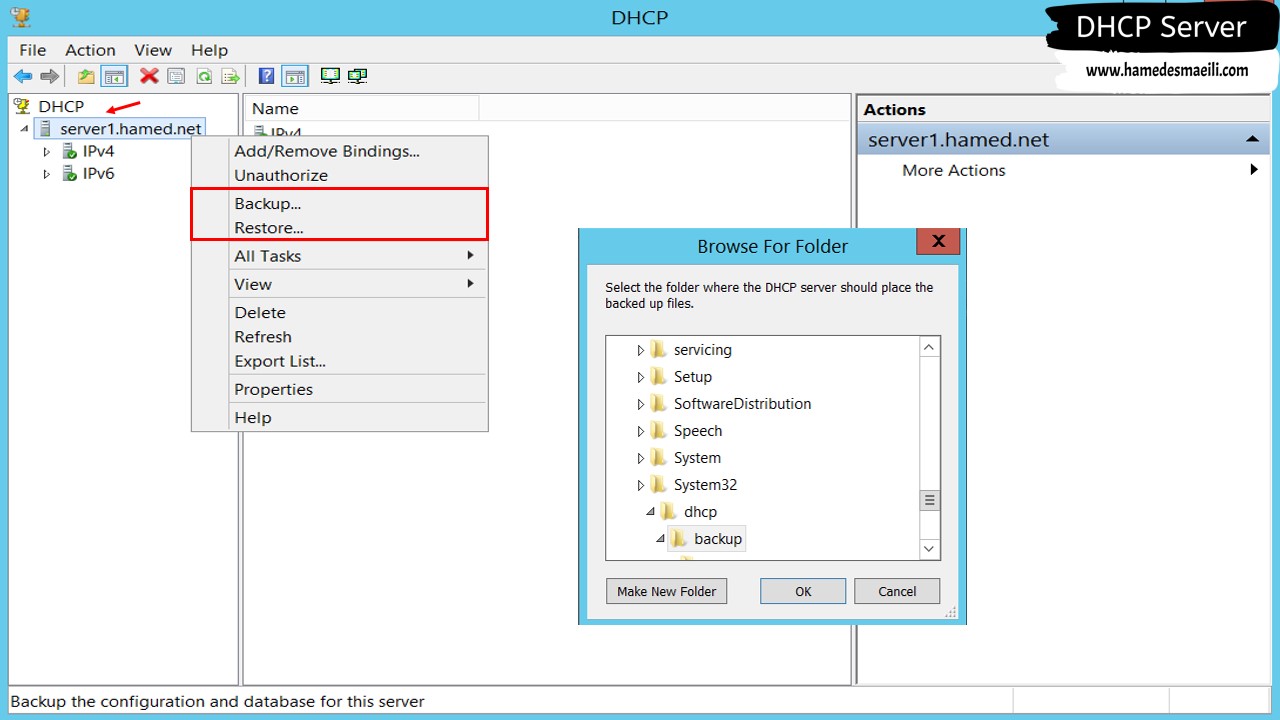Server Options:
به یاد داشته باشید که ، DHCP فقط محدود به Option هایی مثل DNS ، Domain Name ، Router نیست و تعداد Option ها بسیار زیادی است ، حتی شاید تا الان به گوشمان هم نخورده باشد . این موضوع با کلیک راست بر روی Scope Options و انتخاب گزینه Configure Options قابل روئت خواهد بود . ( به عنوان مثال ، Option با کد 150 مربوط به IP Telephone Cisco که در لیست نیست و شما باید آن را به لیست DHCP اضافه کنید )
Network Time Protocol (NTP) :
در شبکه های کامپیوتری پروتوکلی تحت نام Network Time Protocol (NTP) وجود دارد که ، کار آن یکسان سازی ساعت دستگاه ها با یکدیگر می باشد . این قابلیت در DHCP Server با Option شماره 004 امکان پذیر است و تمام کامپیوتر ها زمانی که از DHCP شروع به IP گرفتن کردند ، متوجه می شوند که ساعت آنها با کدام سیستم باید هماهنگ شود .
جهت اضافه کردن Option شماره 004 به لیست ، 2 راه وجود دارد :
1 تک تک Scope ها را باز کنید . با کلیک راست بر روی Scope Options و انتخاب گزینه Configure Options ، از لیست ظاهر شده Time Server را انتخاب کنید . حال فرض کنید 25 عدد Scope دارید ، یعنی ای پروسه را باید 25 بار انجام دهید .
2 جهت راحت شدن کار در بخش Server Options فقط یکبار برای همیشه Option شماره 004 را تنظیم کنید ، این کار باعث می شود به صورت اتوماتیک در تمام Scope پخش شود .
( البته به شرطی می توانید از بخش Server Options استفاده کرد ، که Option مورد نظر در بخش Scope Options شما نباشد ، اگر باشد در غیر اینصورت تاثیری بر روی آن نمی گذارد )
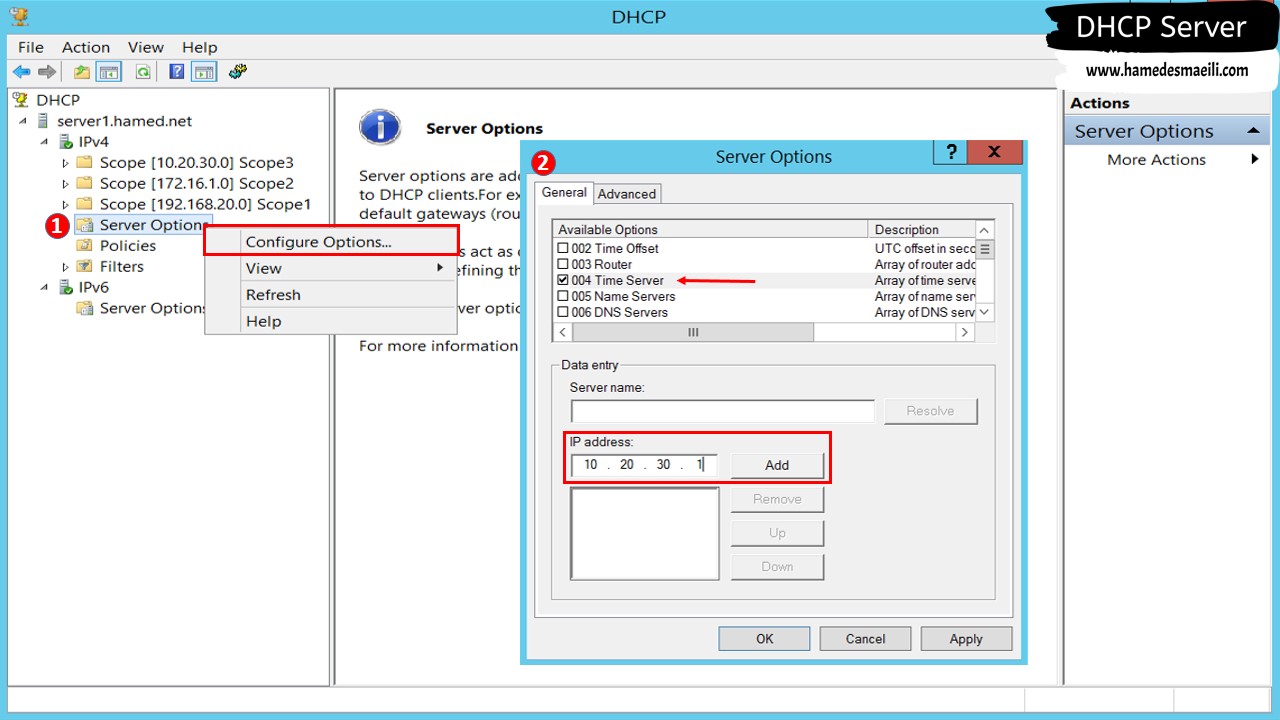
DHCP Filtering :
بخش دیگری در DHCP وجود دارد به نام Filter ، که شامل بخش های Allow و Deny است و به صورت پیش فرض با فلش قرمز رنگ نشان داده شده اند . در این بخش می توانید تعیین کنید که DHCP Server به چه کسانی IP دهد یا به چه کسانی IP ندهد .
✔️ ابتدا باید MAC Address مثلا ویندوز 10 را پیدا کنید .
✔️ وارد بخش Filter در سرویس DHCP شوید و ابتدا بر روی Deny کلیک راست ، Enable را انتخاب و
مجدداً دوباره کلیک راست و گزینه New Filter را انتخاب
کنید .
✔️ MAC Address به حروف بزرگ و کوچک حساس نیست ، حتی نیاز به خط تیره هم ندارید و همه آیتم ها را پشت سر هم بزنید ، کار می کند .
( البته می توانید به جای اینکه خود MAC Address را به صورت کامل مورد هدف قرار دهید ، بخشی از MAC را نوشته و بعد از آن از علامت * استفاده کنید )
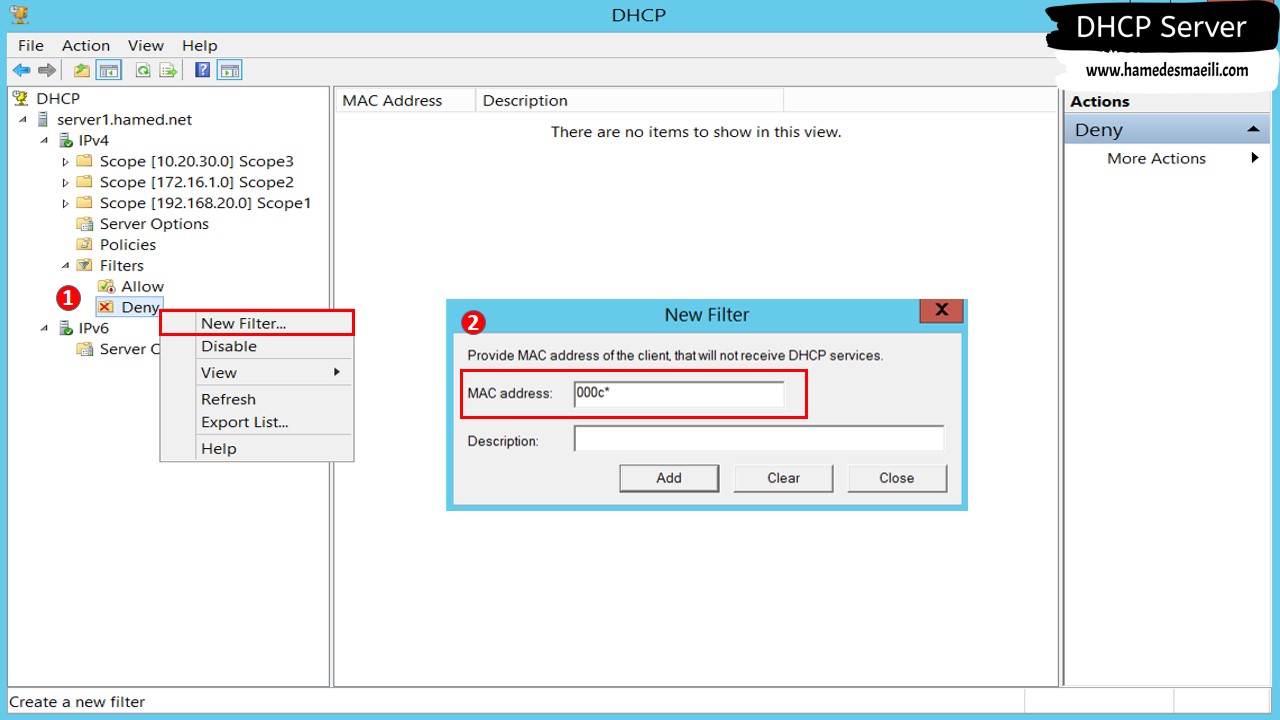
DHCP IPv6 :
DHCP Server هیچ وقت خودش به خودش نمی تواند IP دهد ، بنابراین IP آن همیشه به صورت دستی تنظیم تنظیم می شود . ما بر روی ویندوز سرور همیشه IP را به صورت دستی تنظیم می کنیم و DHCP Server را برای Client ها در نظر می گیریم . ( Server ها به دلیل اینکه به شبکه ما سرویس DNS ، AD … ارائه می دهند ، بهتر است IP آنها ثابت ، دستی و وابسته به DHCP نباشد )
✔️ بر روی IPv6 کلیک راست و گزینه New Scope را انتخاب کنید .
✔️ نامی برای Scope مورد نظر تایپ کنید . (Description اختیاری است)
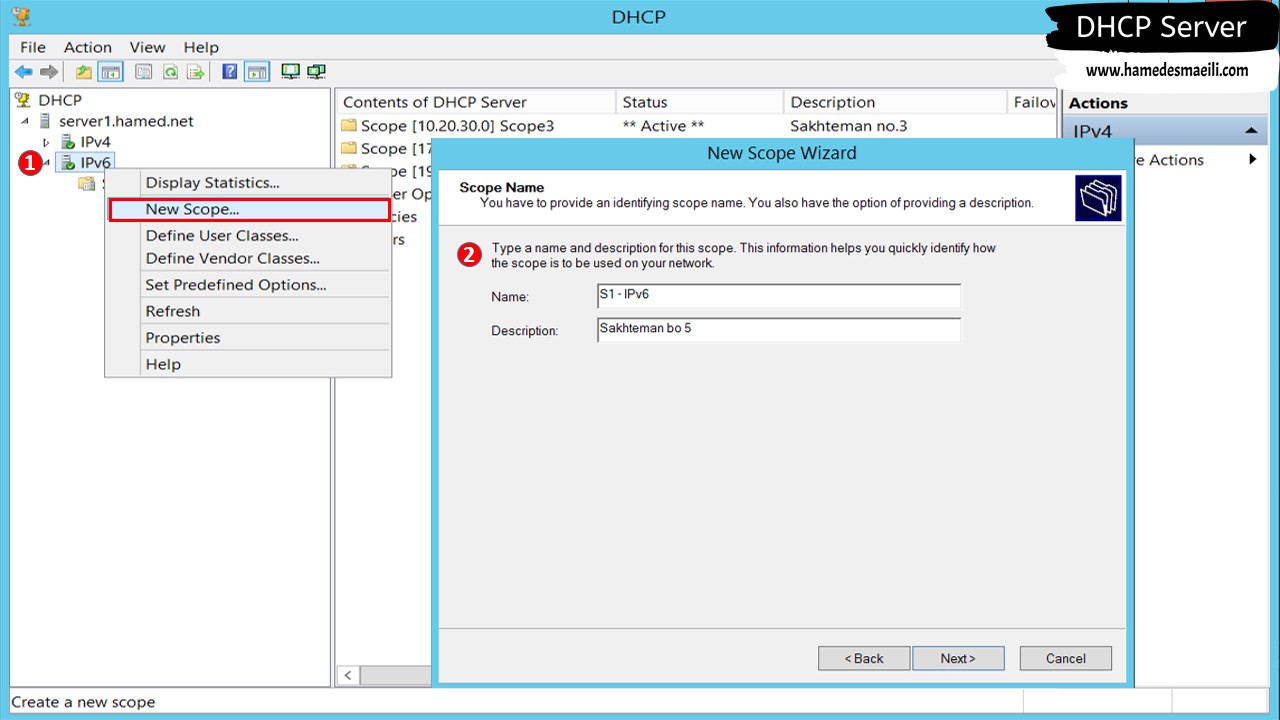
✔️ در بخش بعد باید تکلیف Prefix را مشخص کنید ، برخلاف IPv4 که سیستم از شما ابتدا و انتهای بازه IP را سوال می پرسید ، در این بخش باید کل بازه را تایپ کنید .
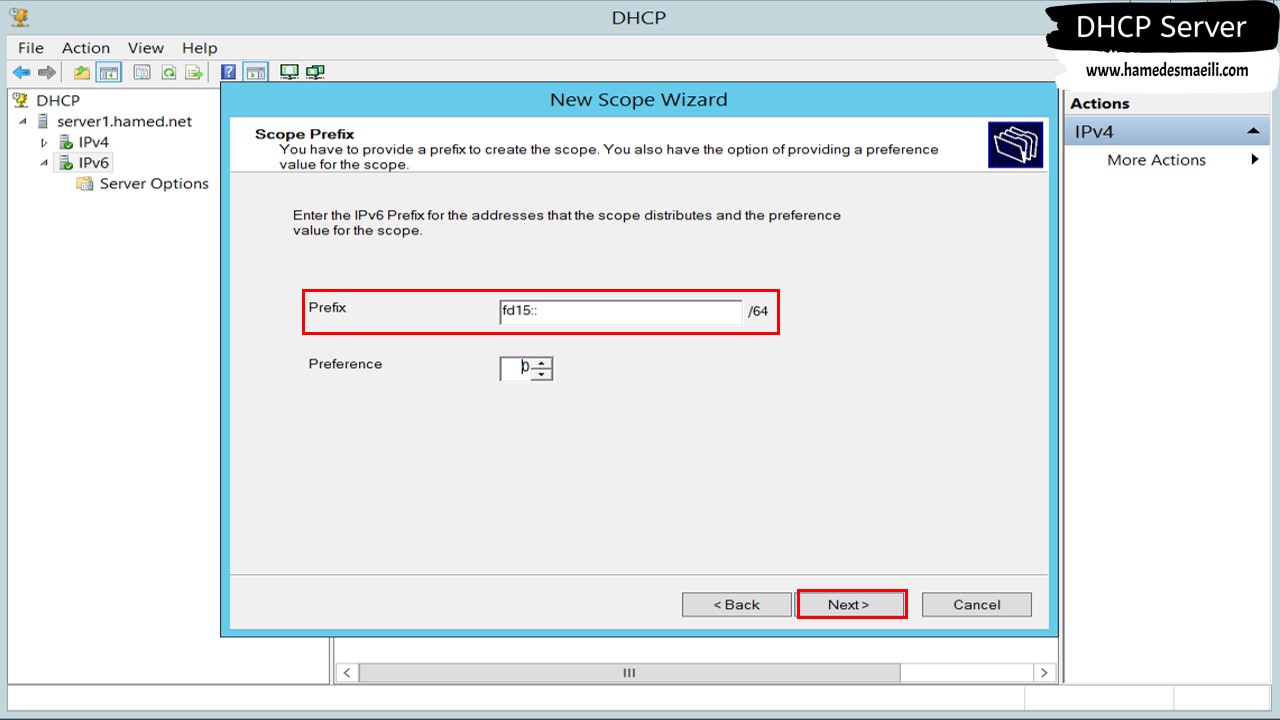
✔️ در بخش بعد در مورد عبارتی به اسم Exclusion صحبت می کند ، Exclusion یعنی IP هایی که قرار نیست به کسی داده شود .
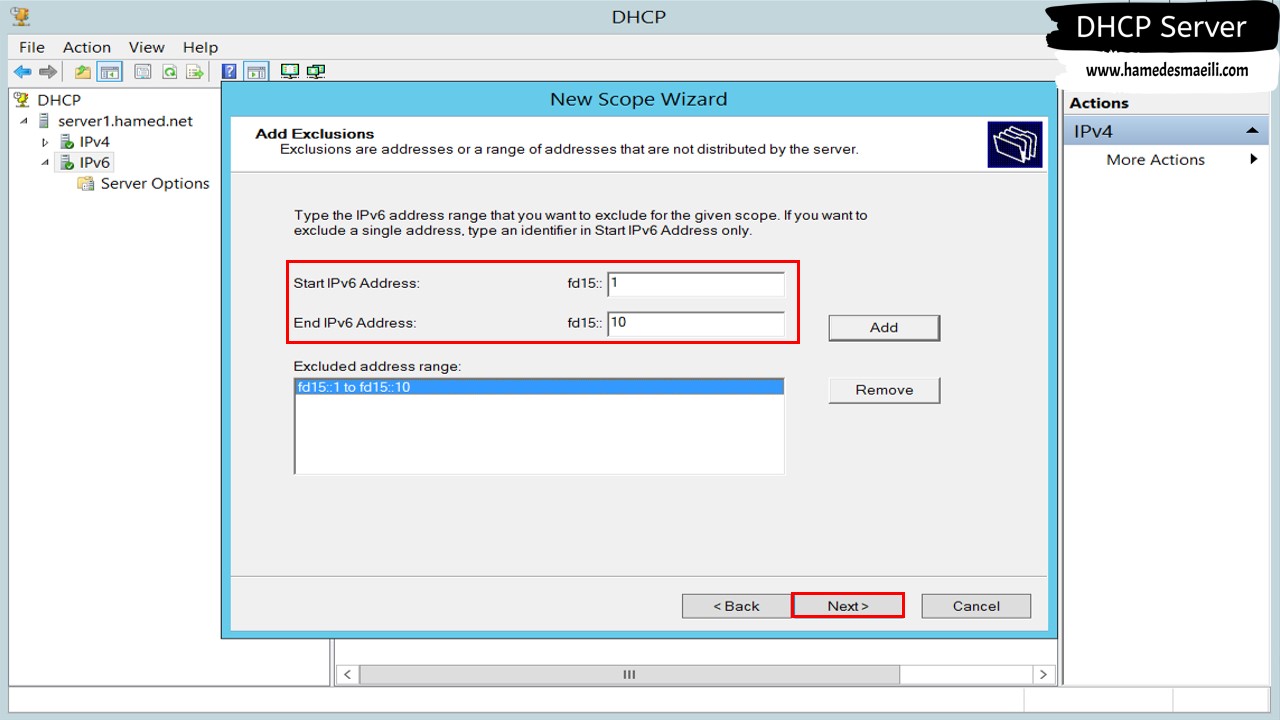
مستحضر باشید که ، DHCP می تواند IP را به صورت اجاره ای در اختیار کاربر قرار دهد ، که اصطلاحا به آن Lease Time گویند . مدت زمان اجاره را ما تعیین می کنیم مثلا ، در Microsoft پیش فرض 8 روز است ، اما غالباً افراد Lease Time را به صورت استاندارد براساس ساعت تنظیم می کنند .
( مثلا ، اگر در قسمت بالا تا 8 ساعت نتواند تمدید کند ، در قسمت پایین بتواند تا 12 ساعت کار کند )
همانطور که ملاحظه کردید بعد از فعال سازی ، سیستم از ما در مورد عبارت Option سوال نمی پرسد ، زیرا در DHCP IPv6 باید Option ها را جداگانه تنظیم کنید .
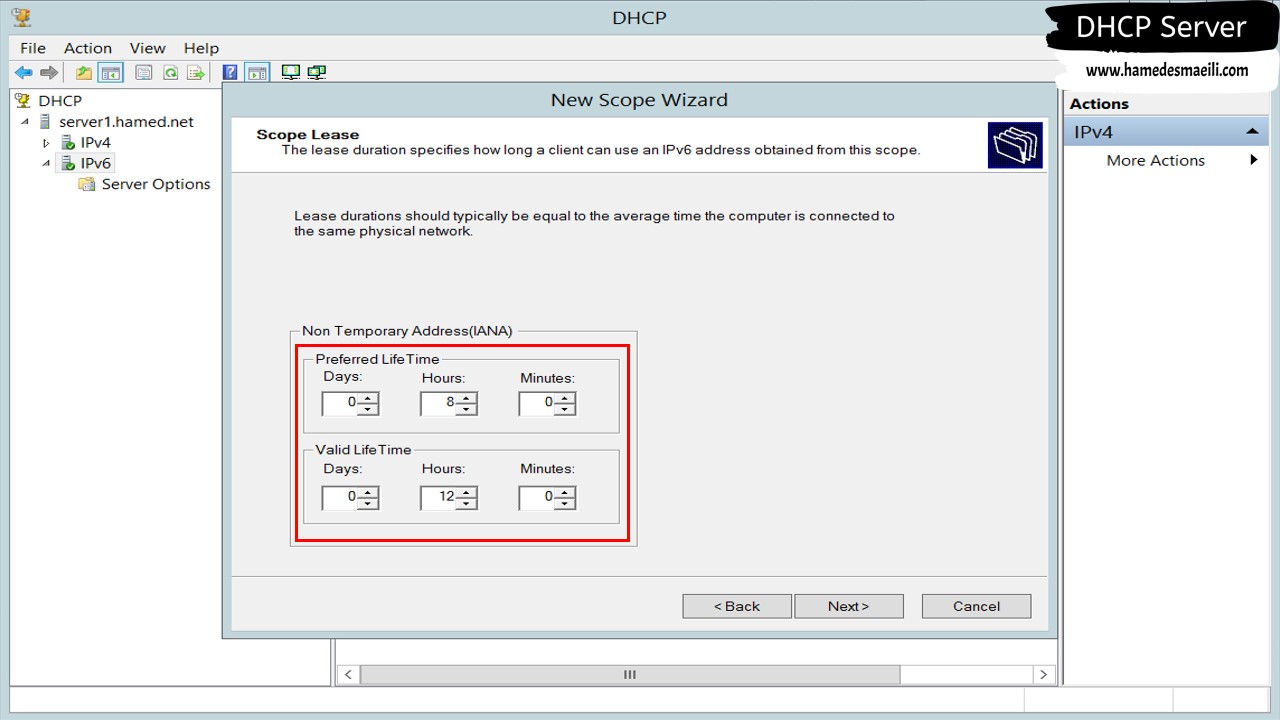
DHCP Failover :
در شبکه های کامپیوتری وجود دو عدد DHCP Server در مدار بسیار کاربردی است ، که اگر فردا روز DHCP اول از مدار خارج شد سیستم ما در تمدید IP دچار مشکل نشود . این کار به 2 صورت امکان پذیر است :
1 اگر قرار است در مدار 2 عدد DHCP Server داشته باشید و 100 تا IP هم بخواهیم
در اختیار کاربران قرار گیرد ، لذا Scope های آنها قاعدتاً باید مثل هم باشد . در
همچین مواقعی روش کار بدین صورت است که :
شما IP های خود را نصف کنید . (
مثلا ، IP از شماره 20
تا 60 در DHCP1 و از شماره 61 تا 120 در DHCP2 ) ، بنابراین IP هایی که آنها صادر
می کنند بر روی هم نمی افتد ،اما نکته ای وجود دارد فرض کنید تعداد Scope ها زیاد باشد ( مثلا ، 100 تا Scope بسازید ) ، به اضافه اینکه باید بازه های خود را نصف و در Router خود 2 بار ip helper-address بزنید که چگونه باید بین آنها load balancing ایجاد کنید .
2 البته بهتر از روش بالا هم وجود دارد ، از آن جهت که نیازی نیست بر روی هر DHCP چندین بار Scope بسازید و همچنین بازه های خود را نصف کنید .
کافی است بر روی یک DHCP بازه های خود را با طول کامل بسازید و بعد آن را با DHCP دیگری در مدار DHCP Failover کنید . حال این DHCP دوم که Partner از DHCP اول است ، ( تمام این Scope ها بلند می شوند و بر روی DHCP دوم قرار می گیرند )
سوال :
اگر Scope ها مثل هم باشند و عملیات نصف شدن بازه ها صورت نگیرد ، آیا باعث نمی شود IP هایی که DHCP Server ها صادر می کنند ، مثل هم شوند ؟
خیر . به دلیل اینکه بین دو DHCP Server خاصیتی به اسم Replication وجود دارد ، هر کدام از DHCP Server ها به محض اینکه یک IP را در اختیار کاربر قرار می دهند ، سریعاً به همکار خود این موضوع را گفته که این IP صادر شده و آن را در اختیار کسی نگذارد . بنابراین IP هایی که آنها صادر می کنند بر روی هم نمی افتد .
تنظیم DHCP Failover :
✔️ بر روی IPv4 کلیک راست و گزینه
Configure Failover را انتخاب
کنید .
✔️ در پنجره باز شده مشخص کنید ، کدام Scope باید Failover شود . ( همه Scope ها یا بخشی از آنها )
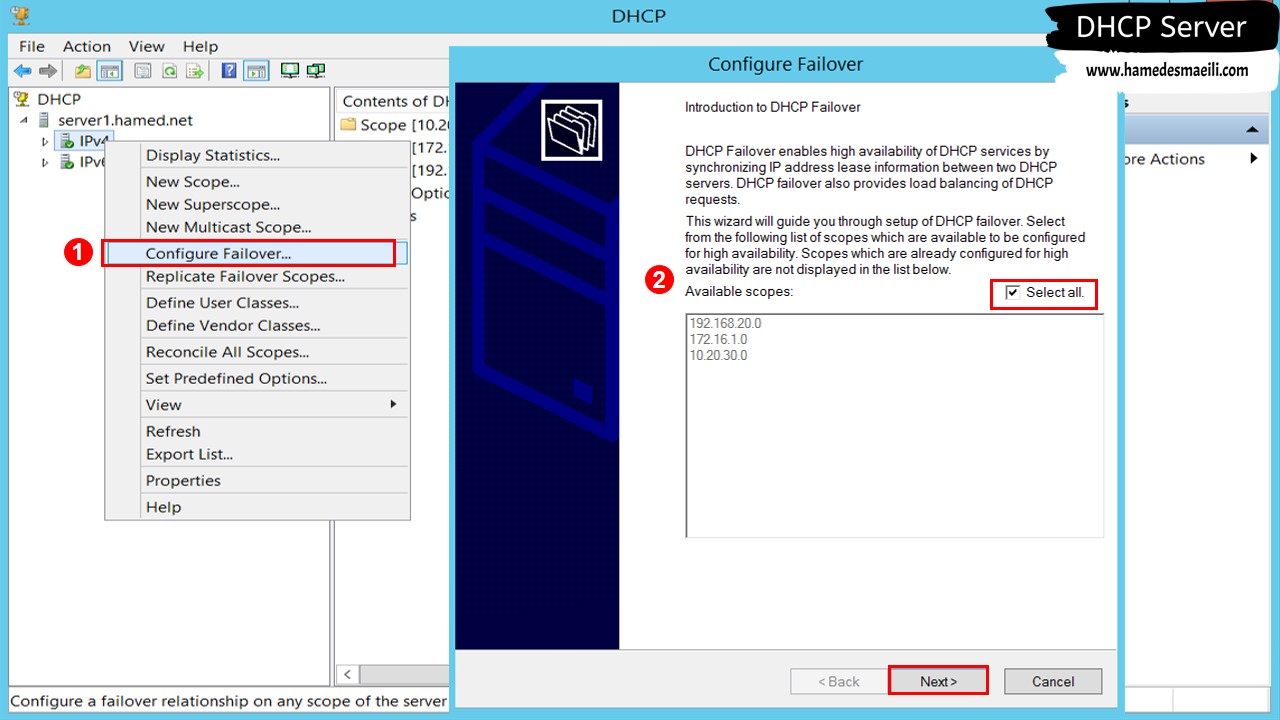
✔️در مرحله بعد DHCP دوم که Partner از DHCP اول است را معرفی کنید . (اسم یا IP)
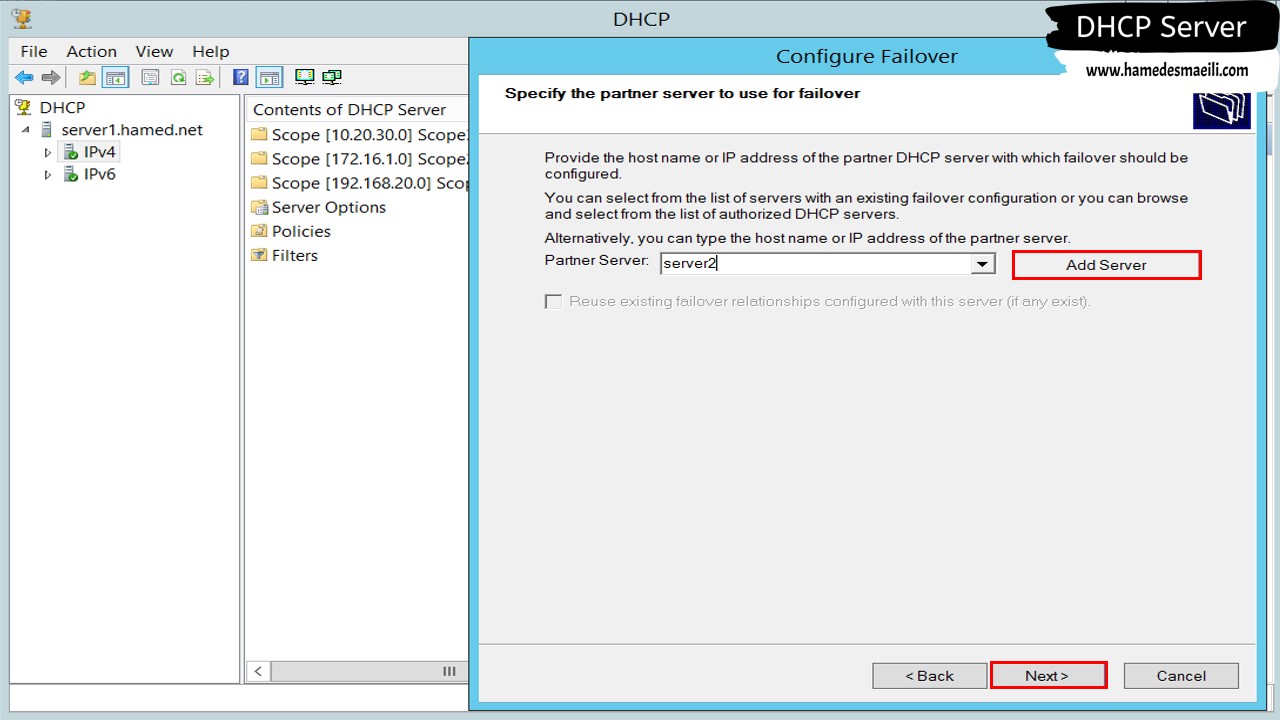
در این بخش باید نحوه کارکرد DHCP Failover را مشخص کنید که 2 مد وجود دارد :
Load Balance Mode :
یعنی هر دو DHCP Server در مدار هستند و سرویس می دهند . البته در بخش Load Balance Percentage درصد برای آنها مشخص کنید .
Hot Standby Mode : یعنی
یک DHCP Server فعال و دیگری Standby . زمانی DHCP دوم وارد مدار خواهد شد که
DHCP اول از مدار خارج شده باشد .
State Switchover Interval : مربوط به Hot Standby Mode است ، یعنی هر 60 دقیقه یکبار جای خود را عوض کنند . ( Active به Hot Standby و Hot Standby به Active )
Shared Secret : در این بخش می توانید با فعال سازی گزینه Enable Message Authentication برای DHCP Server ها اسم رمز تعیین کنید .
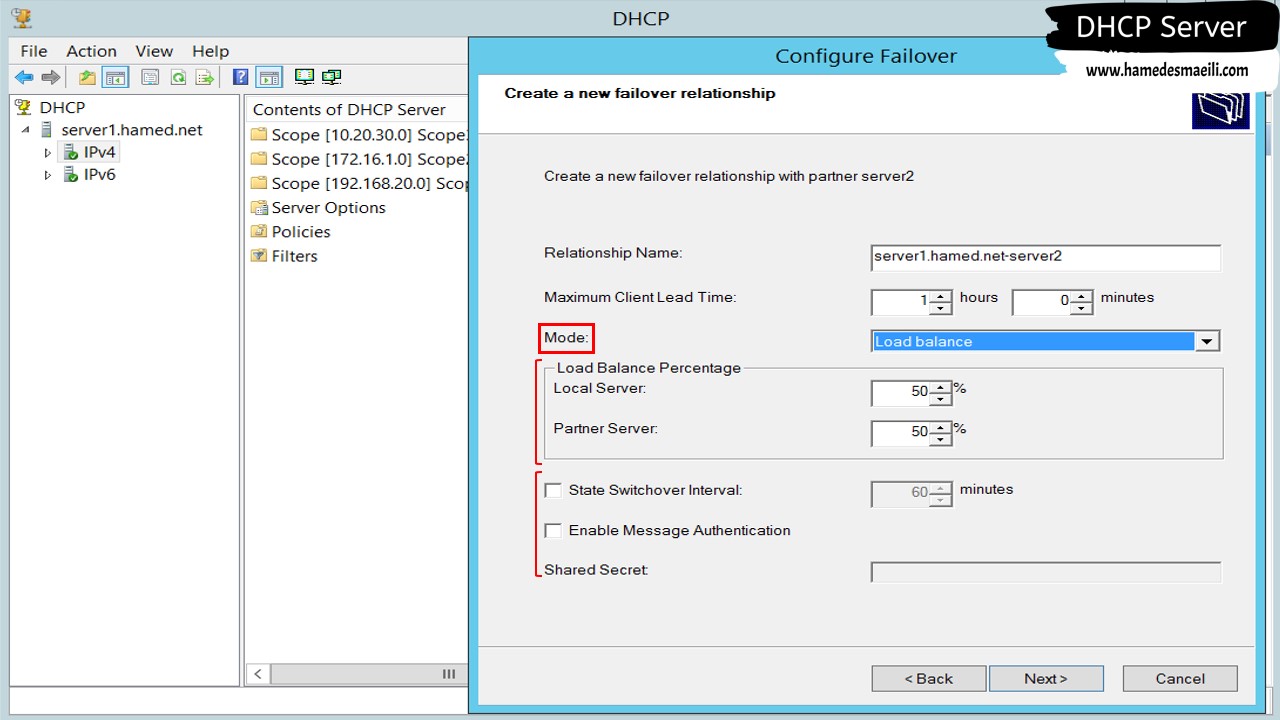
بعد از فعال سازی بر روی DHCP Server دوم ، تمام داشته های DHCP اول قابل رؤیت خواهد بود . البته به یاد داشته باشید زمانی که یک Scope تحت عملیات Failover قرار می گیرد ، امکان پاک کردن Scope وجود ندارد ، مگر آنکه Failover را از روی Scope لغو کنید . ( بر روی اسم Scope کلیک راست و گزینه Deconfigure Failover را انتخاب کنید )
نکته دیگر در مورد Failover ، زمانی که بخواهید عملیات Failover را لغو کنید ، سیستم می گوید که باید حتما DHCP ثانویه را ببیند تا اجازه لغو Failover را صادر کند .
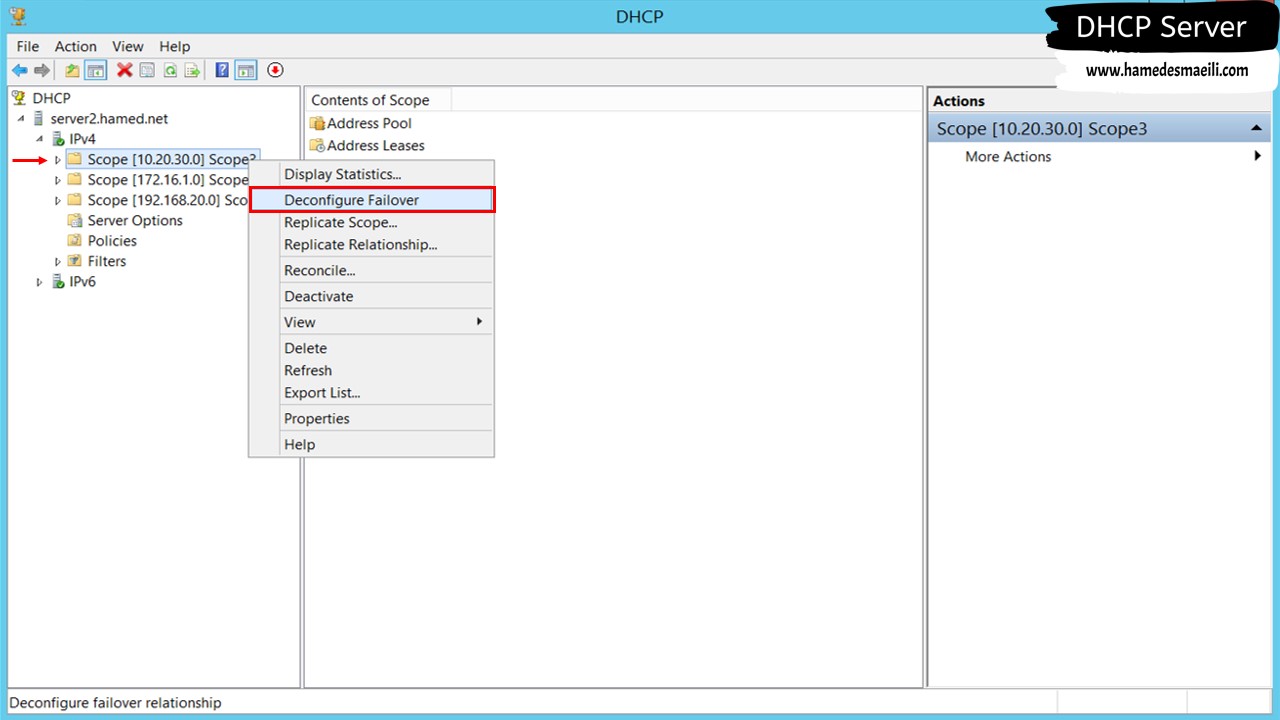
Backup-DhcpServer :
جهت Backup گرفتن از DHCP Server کافی است ، بر روی اسم سرور کلیک راست و گزینه Backup را انتخاب کنید . ( مسیر فایل Backup )
جهت Restore کردن ، مجدد بر روی اسم سرور کلیک راست و گزینه Restore
را انتخاب کنید .