تنظیمات IP Addressing:
می خواهیم بین دو سیستم عامل ( Windows 8 و Windows Server ) در محیط VMware ارتباط شبکه ای برقرار کنیم . در وهله اول نیازمند این است که این دو سیستم مسلح به آدرس IP شوند . بنابریان برای آنها IP آدرسی در نظر خواهیم گرفت و شروع می کنیم بر روی آنها IP ست کردن.
تنظیم IP در ویندوز 8 :
روش های متنوعی جهت تنظیمات IP بر روی سیستم وجود دارد ، اما روش استاندارد آن
بدین صورت می باشد :
✔️ کنار ساعت سیستم ، روی آیکن کارت شبکه کلیک راست کرده و گزینه
Open Network and Sharing Center
را انتخاب کنید .
✔️ بهترین حالت استفاده از گزینه Ethernet است ، اما
فعلا مسیر استاندارد را پیش می گیریم و روی
Change Adapter Settings
کلیک می کنیم . ( Adapter همان کارت شبکه است )
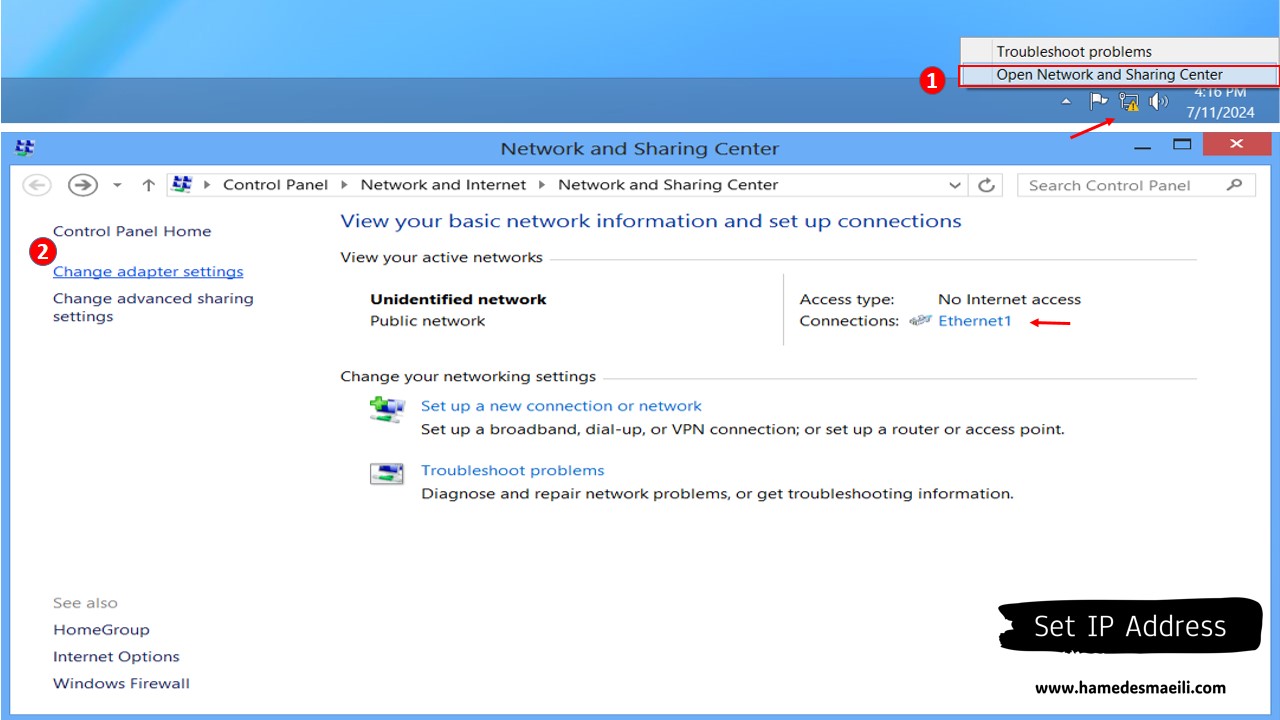
✔️ در مرحله بعد ، روی کارت شبکه مورد نظر ،
Propertise
بگیرید .
✔️ بعد از Propertise صفحه ای پیش روی ما باز می شود و در آنجا وارد بخش
IPV4
شوید .
✔️ در پنجره باز شده ، به صورت پیش فرض سیستم عامل تنظیمات صفحه IP Addressing را
برو روی Automatically قرار داده است . یعنی IP را از DHCP بگیر . ما که DHCP
نداریم ، بنابراین خودمان به صورت دستی به آن IP می دهیم . 👈 قائده IP Private
را رعایت کنید . IP Public هم کار می کنید اما اگر که به اینترنت متصل شویم،
مشکل ساز خواهد شد .
✔️ اگر کلید TAB را بزنید ، سیستم عامل به صورت پیش فرش Subnet Mask کلاس IP را به
شما نشان می دهد .
✔️ در مورد Getway سوال می پرسد ، ما که Router نداریم که Getway ما باشد،
بنابراین فعلا این بخش را خالی می گذاریم .
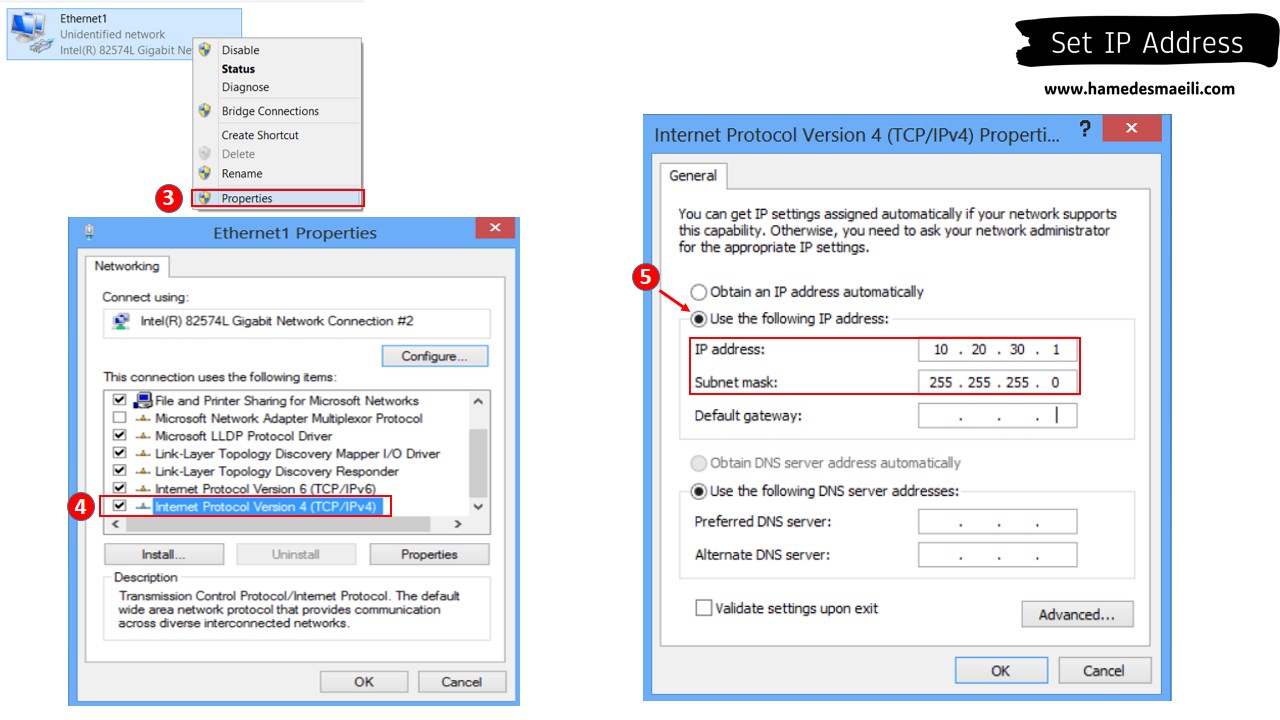
بعضی اوقات IP که در اینجا تنظیم کردید را سیستم نمی پذیرد . بنابراین ملاک را خط
فرمان سیستم در نظر بگیرید . جهت تأییدیه گرفتن از سیستم :
✔️ کلید windows + R
جهت باز کردن صفحه Run استفاده کنید .
✔️ از سیستم عامل می خواهیم که Command Prompt را باز کند . 👈
cmd
.
✔️ cmd که باز شد از دستور وزین
ipconfig بهره خواهیم برد.(
ای سیستم به من نشان بده که IP چی داری ؟)
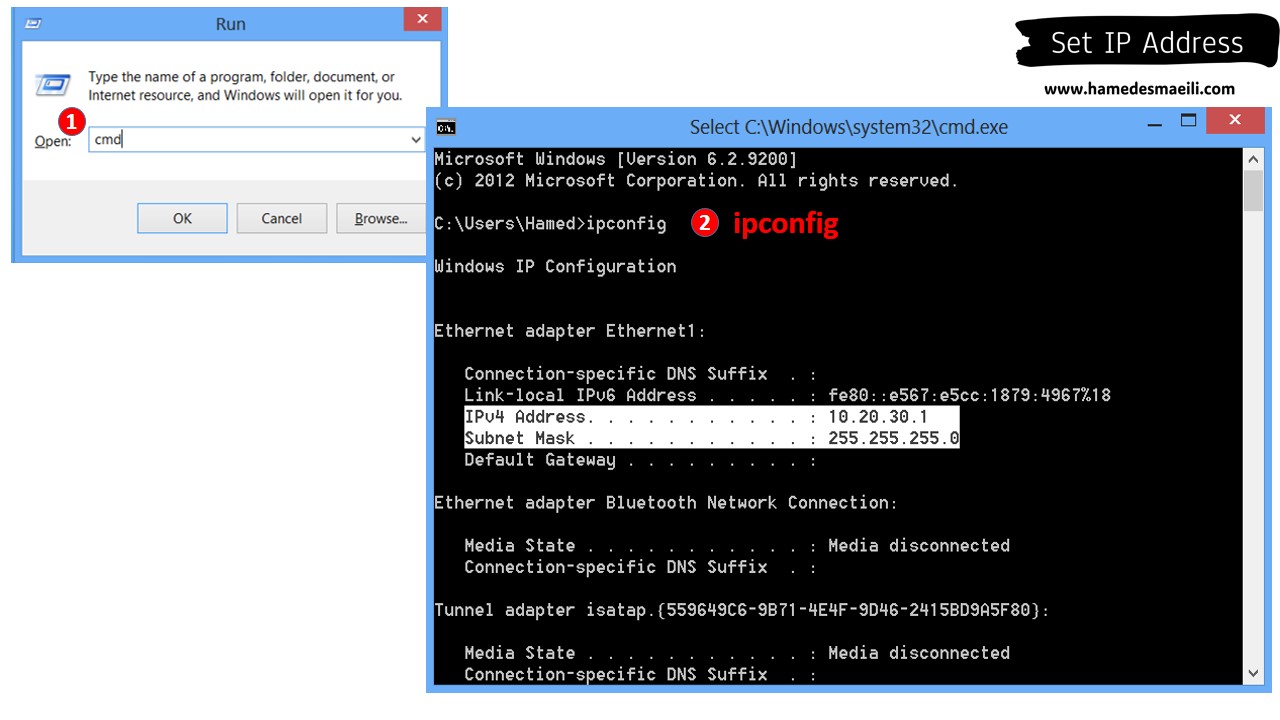
تنظیم IP در ویندوز Server :
قائده را که می دانیم. روند IP گذاری بر روی ویندوز Server عیناً مثل ویندوز 8
است .
جهت وارد شدن به محیط کارت شبکه از یک راه میانبر تر استفاده می کنیم ، البته این
راه میانبر در ویندوز 8 هم قابل استفاده است .
✔️ کلید windows + R
جهت باز کردن صفحه Run استفاده کنید .
✔️ استفاده از دستور ncpa.cpl
👈 این دستور شما را مستقیم به محیط کارت شبکه می برد و دیگر نیازی به گرفتن چند Propertise
نیست .
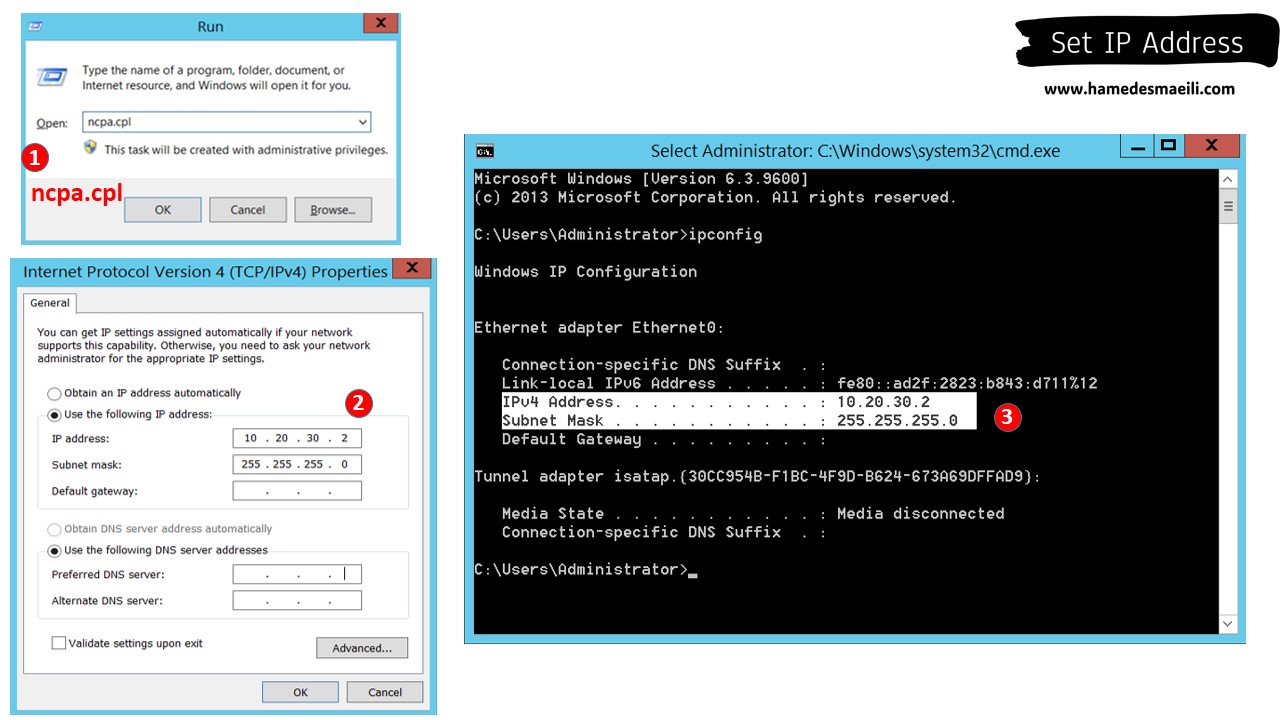
سوال ؟
IP های که به 2 سسیتم دادیم در یک رنج بودند. به نظر شما آیا واقا اینها با هم
ارتباط شبکه ای دارند یا خیر ؟ چگونه می توان تست کرد ؟
اگر من از ویندوز 8
، 👈 ویندوز Server را صدا بزنم ، آیا صدای من را می شنود ؟ آیا جواب من را می
دهد ؟
👈 برای تست کردن اینکه ، آیا من با فلانی ارتباط شبکه ای دارم یا خیر ، از
معروفترین ،ساده ترین و کاربردی ترین دستور در دنیای شبکه های کامپیوتری به اسم
Ping استفاده می کنیم .
Ping حکم صدا زدن را دارد
. فلانی هستی 📢 ؟ انشاالله که جواب من را بدهد . اگر جواب داد خیالم راحته که با
هم ارتباط شبکه ای داریم و شبکه مشکلی ندارد .
نکاتی در مورد Ping :
ابتدا از طریق خط فرمان سیستم Cmd ، چند نفر از دوستانمان را در اینترنت صدا می زنیم .
C:\Users\Hamed>ping www.google.com
Pinging www.google.com [216.239.38.120] with 32 bytes of data:
Reply from 216.239.38.120: bytes=32 time=58ms TTL=56
Reply from 216.239.38.120: bytes=32 time=57ms TTL=56
Reply from 216.239.38.120: bytes=32 time=56ms TTL=56
Reply from 216.239.38.120: bytes=32 time=57ms TTL=56
Ping statistics for 216.239.38.120:
Packets: Sent = 4, Received = 4, Lost = 0 (0% loss),
Approximate round trip times in milli-seconds:
Minimum = 56ms, Maximum = 58ms, Average = 57msویندوز به صورت پیش فرض 4 بار پیام می فرستد و نورم این است که 4 بار جواب برگرداند ، اما نکاتی در مورد Ping وجود دارد :
1 حجم Ping 👈 Data به صورت معمول،
32 بایت است . البته
ما این قدرت را داریم که این اندازه را بزرگتر کنیم ، اما پیش فرض 32 بایت است .
2 هر سلام و علیکی که بین من و Google انجام شد ، در یک بازه و مدت زمانی انجام
می شود که حدوداً 58ms
است. به این زمان که براساس میلی ثانیه می باشد را اصطلاحا،
Round-trip time (RTT)
گویند.
سیستم به من می گوید از بین این Round-trip time 👈 کمترین آن : Minimum =
56ms ، بیشترین آن Maximum = 58ms و میانگین این 4 تا جواب Average = 57ms
(می توانیم بگوییم تا Google با 57ms رفتی و برگشتی ).
3 Time to live (TTL)
؟
✔️ به صورت پیش فرض ، 3 نوع سیستم عامل Linux ، Microsoft و Cisco داریم . البته
سیستم عامل های دیگری هم هستند ، اما بیشتر این سیستم عامل ها مورد هدف هستند .
✔️ هر سیستم عامل یک TTL پیش فرض دارد . 👈 Cisco=255 ، Linux=64 ، Microsoft=128
✔️ TTL که ما به دست آوردیم ، نزدیک به سیستم عامل Linux است و بدان معنی
است که ، سرور Google بر روی سیستم عامل Linux است .
این فاصله تا 64 به چه معنا است ؟
بین من و Google تعدای Router وسط راه است . Packet من از هر روتر که رد می شود ،
به تعداد 1 عدد از TTL آن کم می شود. بنابراین تقریباً می توان حدس زد ، بین من و
Google تعداد 8 روتر وجود دارد .
نکته دوم : ( داشتن یا نداشتن Ping به چه معنا است ؟)
👈 یک بنده خدای دیگری را در اینترنت صدا می زنیم .
Time Out 😐؟ فکر کنم Yahoo را هک کردند .
C:\Users\Hamed>ping www.yahoo.com
Pinging me-ycpi-cf-www.g06.yahoodns.net [87.248.119.252] with 32 bytes of data:
Request timed out.
Request timed out.
Request timed out.
Request timed out.
Ping statistics for 87.248.119.252:
Packets: Sent = 4, Received = 0, Lost = 4 (100% loss),یک سیستم داخلی را در اینترنت صدا بزنیم.
Time Out 😐 ؟ فکر کنم اینترنت قطع شده .
C:\Users\Hamed>ping www.bmi.ir
Pinging www.bmi.ir [89.235.64.67] with 32 bytes of data:
Request timed out.
Request timed out.
Request timed out.
Request timed out.
Ping statistics for 89.235.64.67:
Packets: Sent = 4, Received = 0, Lost = 4 (100% loss),احتمالاً اینترنت قطع شده است.از روی مرورگر Page سایت ها را جستجو کنیم.
چی شده 🤨 ؟ اگر Ping نیست ، پس چرا Page باز می کند ؟
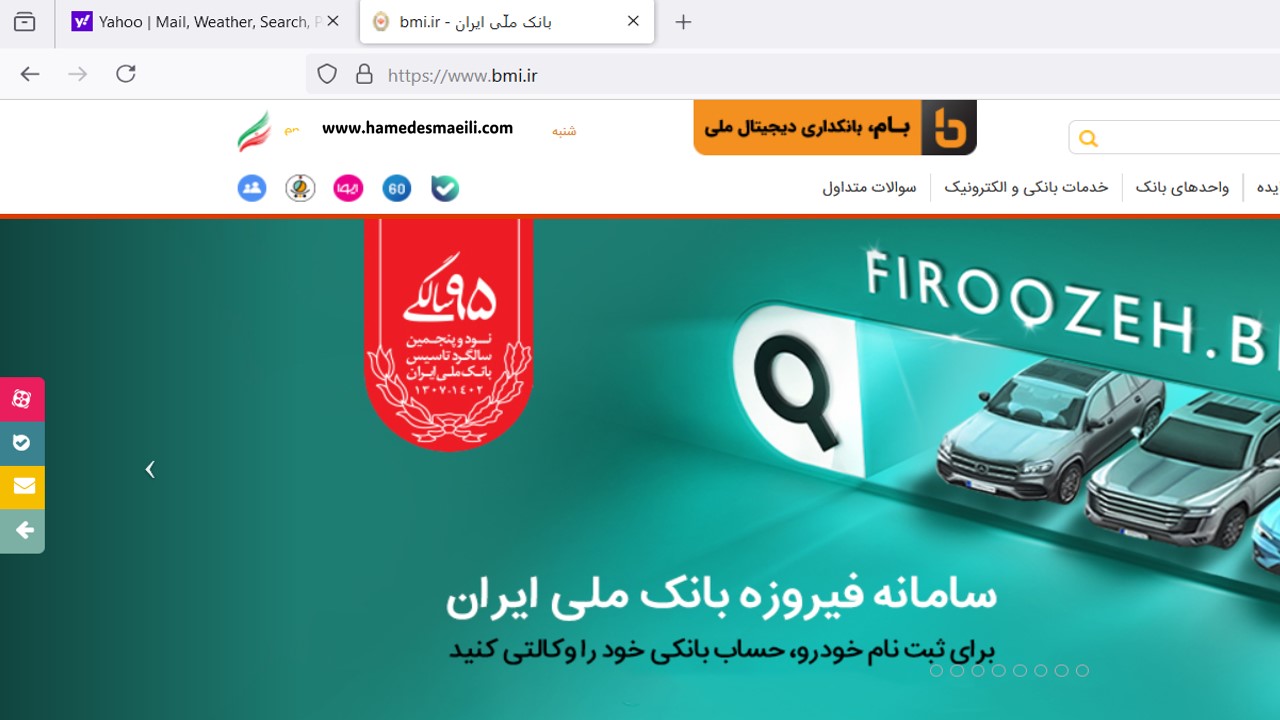
در مثال بالا می خواهیم به این نتیجه برسیم که ، داشتن یا نداشتن Ping به چه معنا است .
دو حالت اتفاق می افتد : یعنی اگر من Ping سیستمی را داشته باشم ، هر درخواستی که از او کنم به من جواب خواهد داد و بلعکس اگر Ping سیستمی را نداشته باشم ، هر درخواستی که از او کنم به من جواب نخواهد داد ؟ خیر مسلماً که این معانی اشتباه است .
👈 Ping توسط پروتوکلی به اسم ICMP کار می کند . زمانی که Ping دارید ، یعنی ICMP کار می کند و اگر Ping ندارید یعنی ICMP کار نمی کند . این ربطی به بقیه پروتکل ها مثل HTTPS ندارد . اینها از هم مستقل هستند .مشخص شد که به Yahoo.com و bmi.ir گفتند ، که اگر کسی با ICMP تو را صدا زد جوابش را نده ، اما اگر با HTTPS صدات زد جوابش را بده .
سوال
؟
علت اینکه با پروتوکل ICMP جوابگو نیستند چیست ؟
به خاطر بحث امنیتی است . همین پروتوکل ICMP می تواند مشکل ساز باشد. ما یک حمله در شبکه های کامپیوتری داریم به اسم Ping Of Death ( ping مرگ بار ) ، یعنی یک سیستم را سیل وار ، پشت سر هم (تیربار) Ping کنیم که این اینقدر سرگرم جواب دادن به ما شود ، که از اصل کار خودش باز بماند . اینقدر Yahoo را Ping کنی ، که حتی نرسد Page به ملت نشان دهد.
ادامه سناریو :
از ویندوز Server 👈 ویندوز 8 را Ping می کنیم .
آدرس های IP که در یک رنج هستند . چرا ما مشکل داریم ؟
C:\Users\Administrator>ping 10.20.30.3
Pinging 10.20.30.3 with 32 bytes of data:
Request timed out.
Request timed out.
Request timed out.
Request timed out.
Ping statistics for 10.20.30.3:
Packets: Sent = 4, Received = 0, Lost = 4 (100% loss),👈 نکته اینجا است که ، سیستم عامل ویندوز مسلح به داستانی به نام Firewall است . در Firewall ویندوز به صورت معمول گفته شده است که ، پروتوکل ICMP خوب نیست .بنابراین این داستان هم در ویندوز 8 و هم در ویندوز Server وجود دارد . باید به ویندوز ها بگویید ، ای Firewall یا کلاً خاموشت می کنم ( این کار داستان خوبی نیست) ، یا اینکه روشن باش ،اما به ICMP گیر نده . گیر بدی کلاهمون میره تو هم .
حالا چه اسراری هست که Ping بگیری ؟
آقا من می خواهم خیالم راحت بشه و الی می دانم شبکه که به Ping وابسته نیست .الان
ممکن است یک سرویس دیگر را از ویندوز 8 بخواهم و آن را در اختیار من بگذارد . اینو
دوست دارم پس نیاید ویندوزت به من گیر بدهد.
👈 فعال کردن پروتوکل ICMP در Firewall ویندوز 8 :
✔️ نکته ای که حائز اهمیت است ، همیشه Firewall مقصد
شرط است ، نه Firewall مبدأ . بنابراین اگر Ping فلانی را نداشتی Firewall مقصد را چک کن .نه اینکه Firewall خودت را .
✔️ Control Panel
ویندوز را انتخاب و وارد بخش Windows Firewall
شوید .
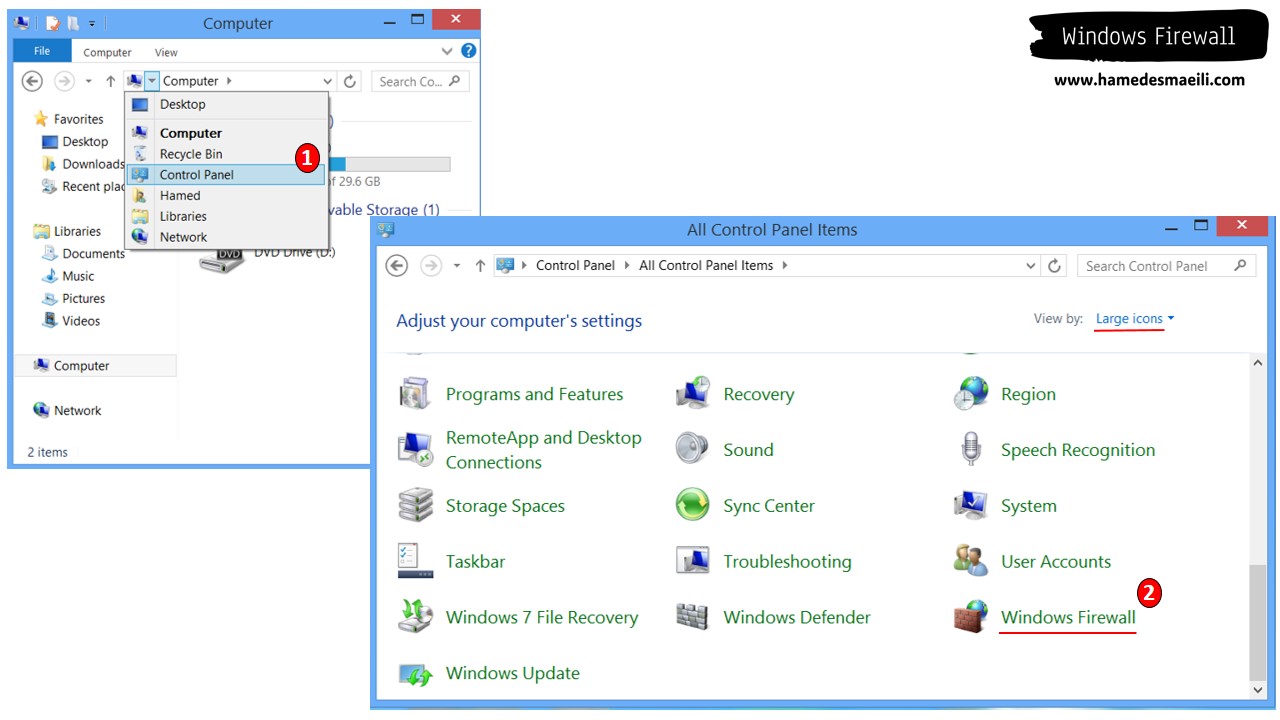
✔️ در این قسمت ما نمی خواهیم از عبارت Turn Windows Firewall ON or OFF استفاده کنیم ( کلاً فایروال را خاموش کنیم ) ، بنابراین مجبور هستیم که Firewall به ریز شده قوانین را به ما نشان دهد . 👈 گزینه Advance Settings را انتخاب می کنیم .
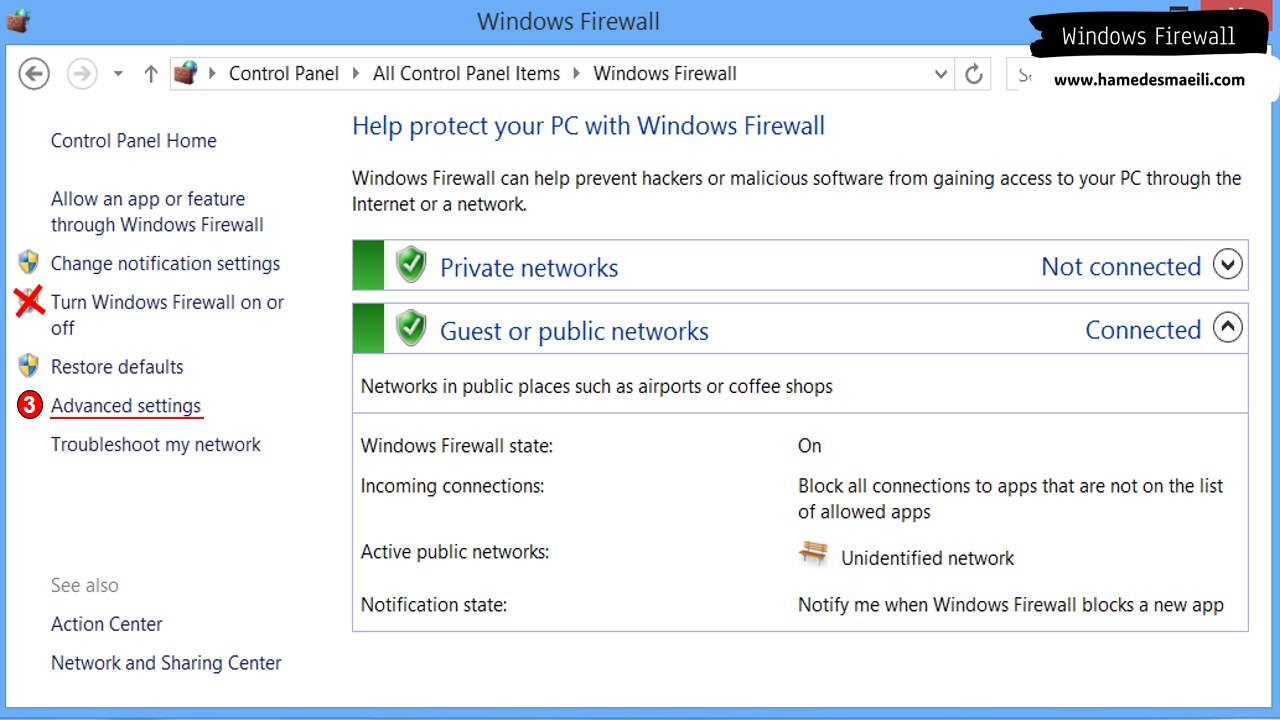
✔️ Advance Settings شامل 2 بخش می باشد :
Inbound Rules
: ترافیک هایی که به سمت من می آیند.
Outbound Rules
: ترافیک هایی که من برای دیگران می فرستم .
من از ویندوز Server 👈 ویندوز 8 را نمی توانستم Ping کنم . این مربوط به ترافیک
هایی است که سمت ویندوز 8 می آیند ، نه ترافیک هایی که از ویندوز 8 خارج می شود
.
99% مواقع در Firewall ، ما در بخش Inbound Rules می چرخیم ، زیرا غالباً
با ترافیک هایی که سمت ما می آیند مشکل داریم ، نه انچه که خودم می فرستم .
✔️ Inbound Rules
را انتخاب کنید .
در Firewall انواع و اقسام Rules نوشته شده است. بعضی از از آنها دایره سبز رنگ
(یعنی قوانینی که مجاز هستند) و بعضی از آنها دایره خاکستری رنگ ( یعنی قوانینی که
مجاز نیستند )

بدانید و آگاه باشید که Ping دو فاز دارد :
وقتی که از سیستم A 👈 سیستم B را Ping می زنید ، در حقیقت یک درخواست می فرستید.
اگر مشکلی پیش نیاد ، یه جواب بر می گردد . مثل داستانی که برای Google اتفاق افتاد
.
به درخواستی که فرستاده می شود Echo Request و به جوابی که بر می گردد Echo Reply گویند .
✔️ در لیست Inbound Rules به دنبال ICMP می گردیم و می گوییم Echo Request آن
باید آزاد شود .
برای پیدا کردن آن ، بر روی یکی از قوانین در لیست کلیک و از حرف F کیبورد استفاده
کنید . Echo Request - ICMPv4-In را انتخاب و آن را Enabel Rule می کنیم .
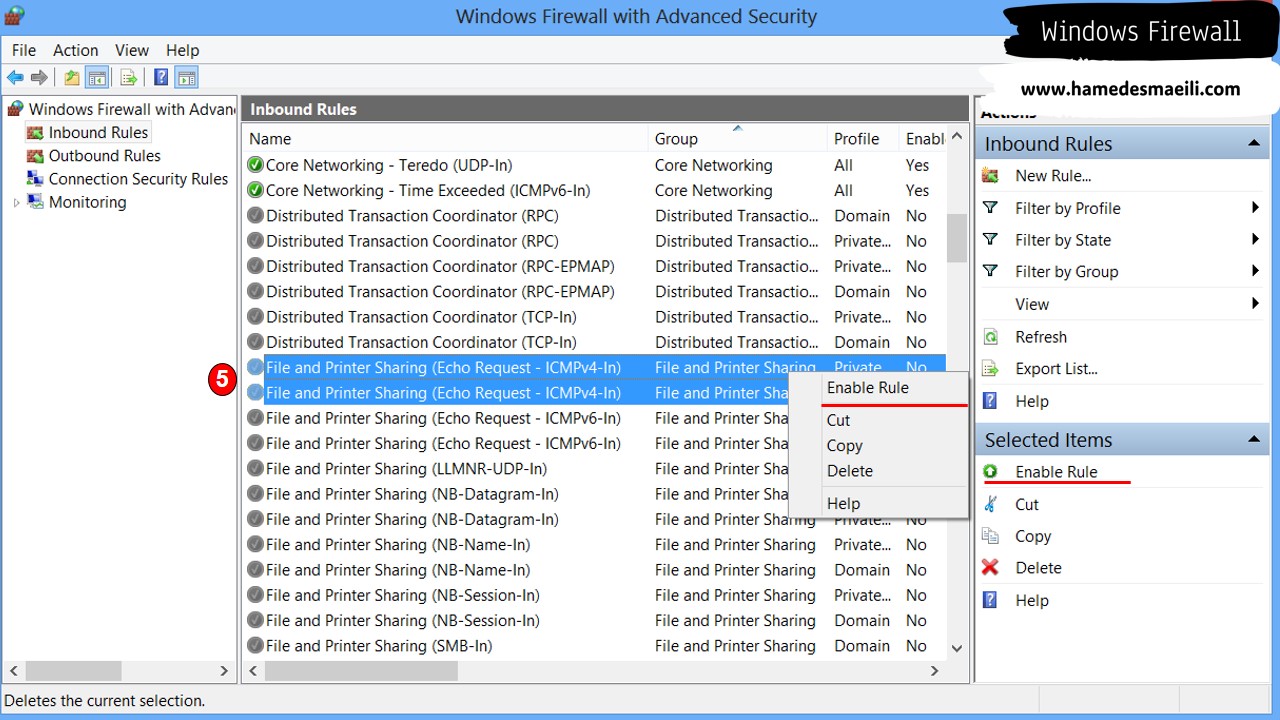
👈 حال خروجی کار این است که ، اگر من از ویندوز Server ، این بنده خدا را صدا بزنم ، جوابم برگردد .
C:\Users\Administrator>ping 10.20.30.3
Pinging 10.20.30.3 with 32 bytes of data:
Reply from 10.20.30.3: bytes=32 time=1ms TTL=128
Reply from 10.20.30.3: bytes=32 time=2ms TTL=128
Reply from 10.20.30.3: bytes=32 time=1ms TTL=128
Reply from 10.20.30.3: bytes=32 time=1ms TTL=128
Ping statistics for 10.20.30.3:
Packets: Sent = 4, Received = 4, Lost = 0 (0% loss),
Approximate round trip times in milli-seconds:
Minimum = 1ms, Maximum = 2ms, Average = 1ms👈 فعال کردن پروتوکل ICMP در Firewall ویندوز Server :
قائده را که می دانیم. اما نحوه دسترسی به بخش Windows Firewall در ویندوز Server
متفاوت با ویندوز 8 است .
بخشی به اسم Tools در Server Manager ویندوز سرور وجود دارد که شامل ابزار های متنوعی
است . یکی از این ابزار ها
Windows Firewall with Advanced Security
است .
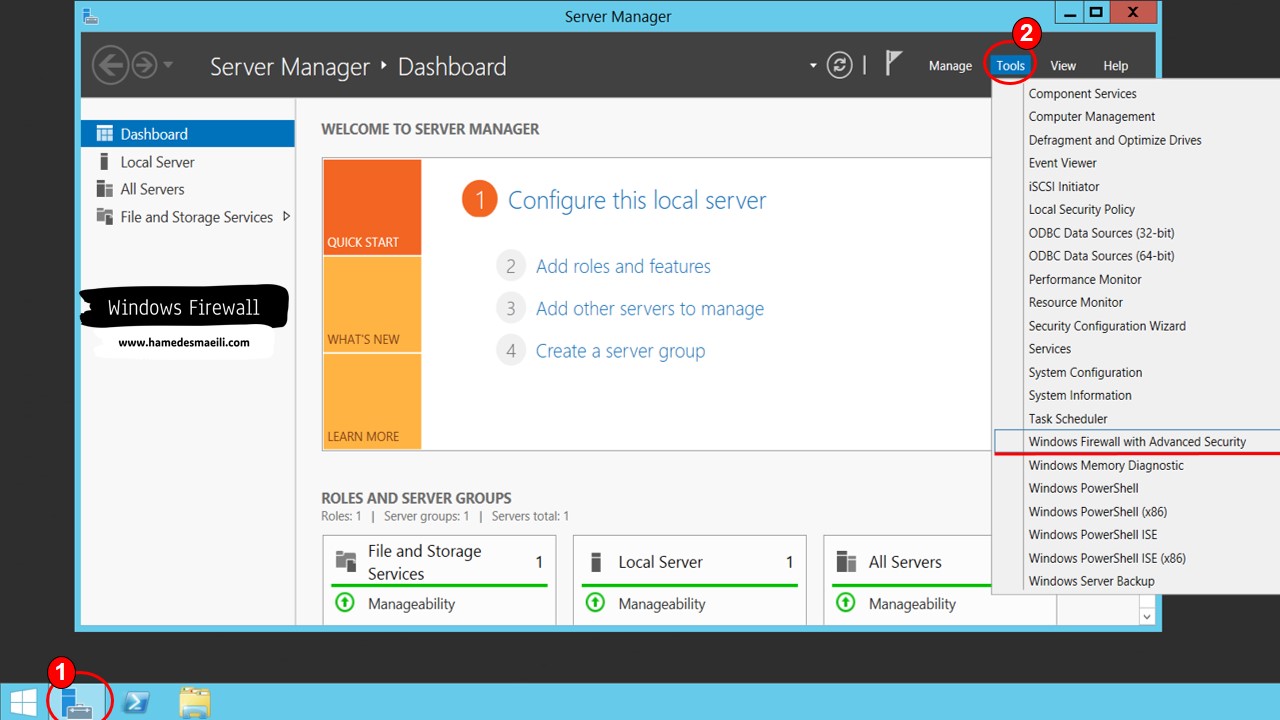
می توانم ادعا کنم که دارای 2 کامپیوتر در شبکه هستم که با هم ارتباط دارند . حالا اینکه درست به هم سرویس بدهند یا خیر ، این یک بحث دیگری است . من زیر ساخت را آماده کردم .