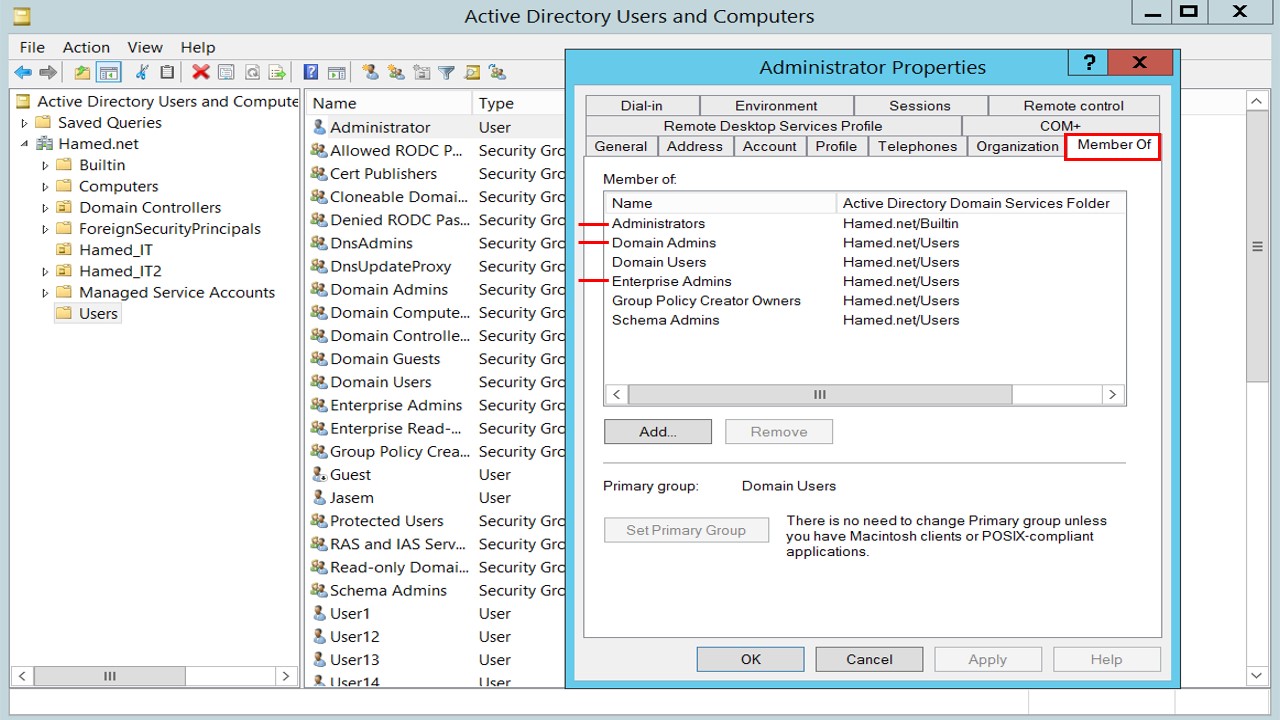Active Directory Users and Computers:
جزء پر مصرف ترین Consol های Active Directory می باشد . این بخش به صورت استاندارد با کلیک بر روی Tools و انتخاب Active Directory Users and Computers قابل دسترسی است .
بخش Users در AD :
✔️ در بخش Users ، راست کلیک کنید ، گزینه
New و بعد
User را انتخاب کنید
. ( از طریق Icon هم قابل دسترسی است )
✔️ در قسمت First Name و Last Name نام مورد نظر را تایپ کنید .
✔️ 2 طریق جهت Logon کردن به سیستم وجود دارد . (
UPN یا NetBIOS Name )
✔️ Password که در فضای Domain Controller تایپ می کنید ، به صورت پیش فرض باید 7 کاراکتر و Complex باشد .
نکته ای که حائز اهمیت است ، اگر بر روی هر User کلیک راست و گزینه Propertise را انتخاب کنید ، Tab های زیادی را مشاهده خواهید کرد ، که البته یک سری از این Tab ها عمومی هستند .
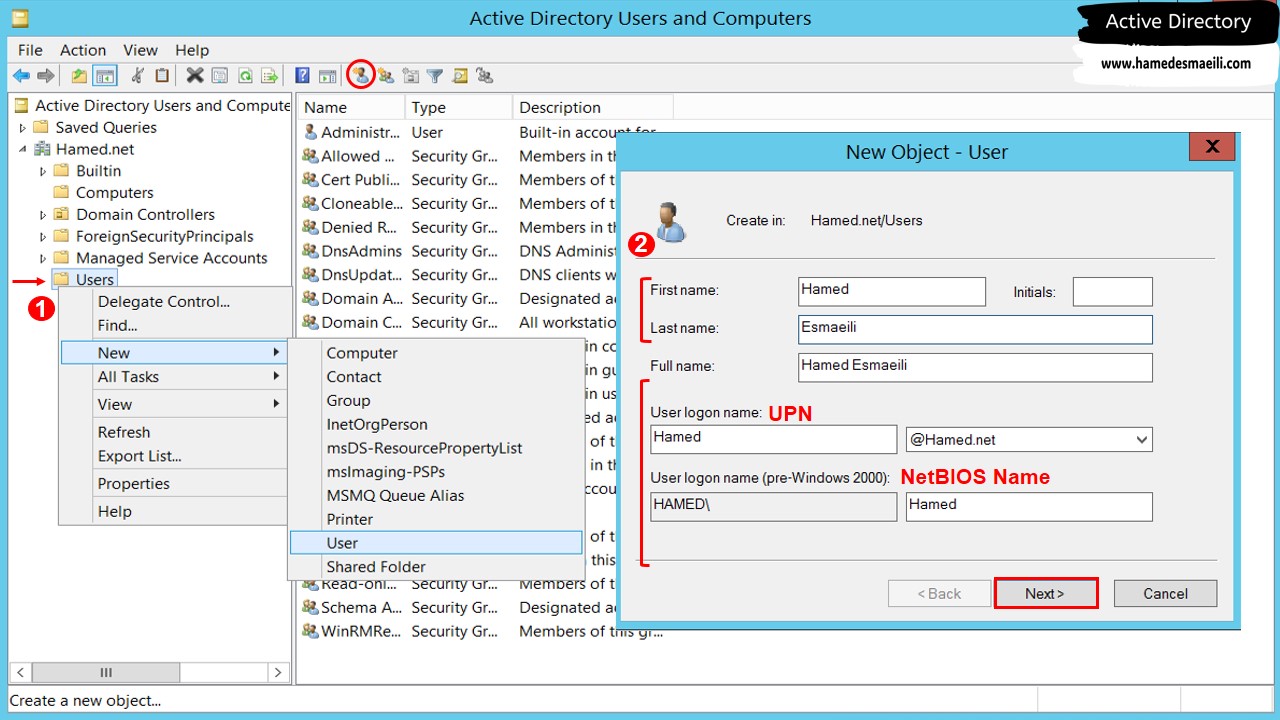
👈 ساخت 30 عدد User از طریق CMD :
✔️ کلید windows + R جهت باز کردن صفحه Run استفاده کنید .
✔️ از سیستم عامل می خواهیم که Command Prompt را باز کند . 👈 cmd .
✔️ دستور net user را در یک حلقه for با 30 متغیر قرار دهید .
C:\Users\Administrator>for /L %i in (1,1,30) do @net user User%i P@ssword1 /add👈
تب Account
:
بر روی یک User کلیک راست و Propertise را انتخاب کنید . قابلیت هایی در تب Account وجود دارد :
Logon Hours : می توانید برای کاربر زمان Login کردن تعیین کنید ، که ملاک آن تاریخ و ساعت Domain Controller است .
Log On To : برای محدود کردن User می باشد ، کافی است نام سیستم مورد نظر را در بخش Computer وارد کنید .
Account Expires : در این قسمت می توانید هر نوع Account را بعد از یک مدت استفاده از کار انداخت .
Unlock Account : کاربر 3 مرتبه Password را اشتباه تایپ کرد ، Acoount آن را 30 دقیقه Lock کند .
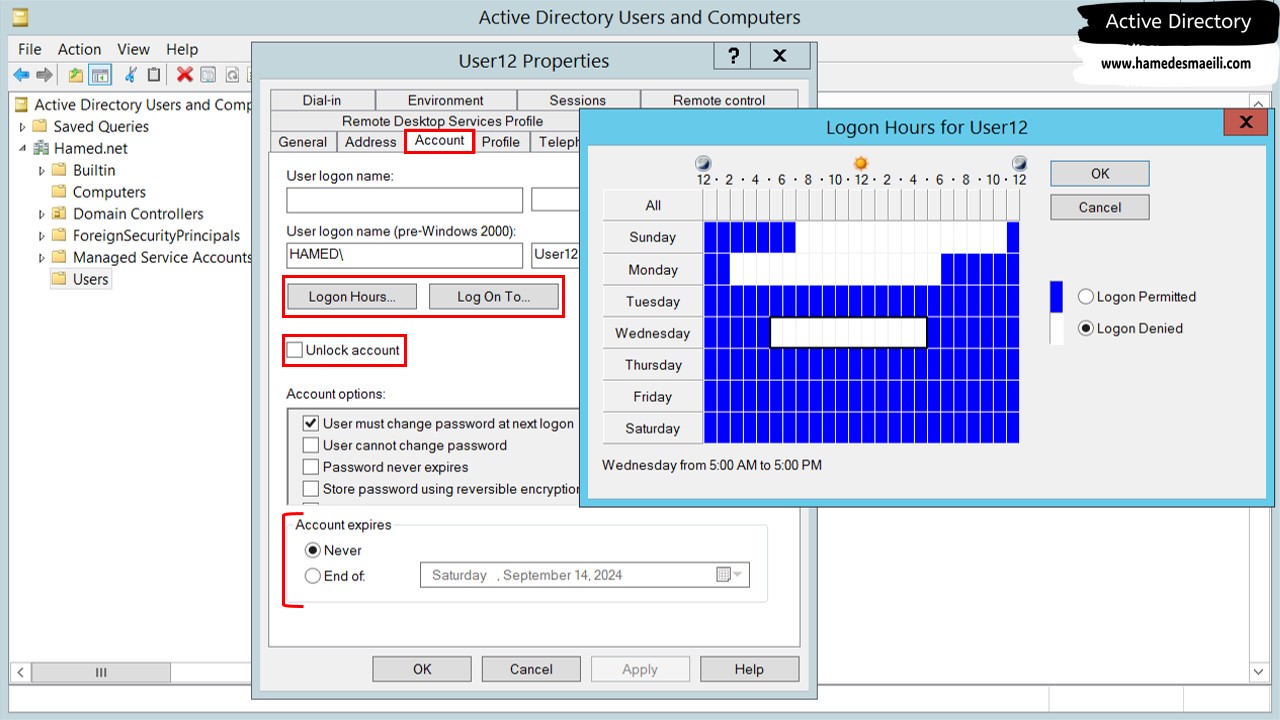
مثلا ، 30 تا User ،
بار اول که به سیستم Login کردند ، سیستم از آنها بخواهد Password خود را تغییر
دهند .
✔️ دکمه Shift را پایین نگه دارد و 30 تا User را انتخاب و Propertise
بگیرید .
✔️ وارد تب Account
شوید و تیک User Must Change Password At Next Logon را فعال کنید .
البته به خاطر اینکه تعداد زیادی Object را با هم انتخاب کردید ، وقتی Propertise بگیرید ، تعداد Tab های آن کمتر است ، زیرا بعضی از Tab ها تخصصی و مربوط به هر کاربر می باشد .
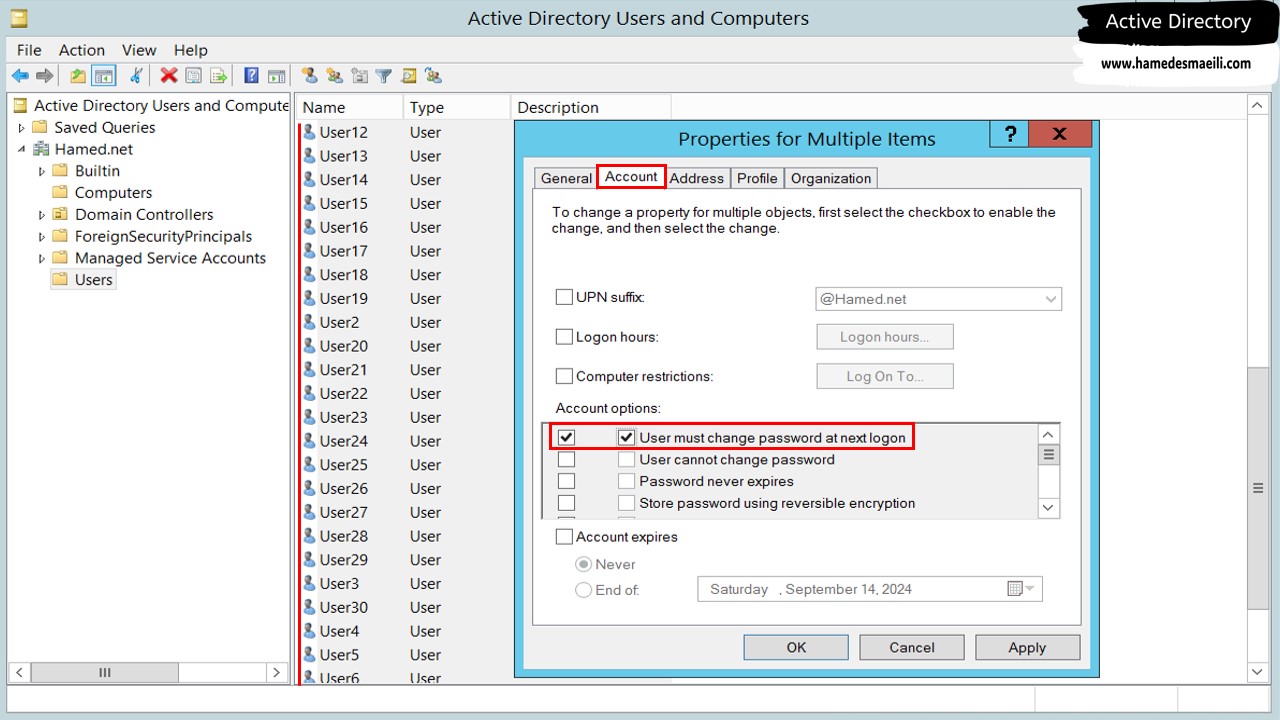
بخش Map در AD :
فولدری بر روی ویندوز Server ، به اشتراک گذاشته شده است . این Folder را برای 30 تا کامپیوتر 👈 MAP کنید .
✔️ دکمه Shift را پایین نگه دارد و 30 تا User را انتخاب و Propertise
بگیرید .
✔️ وارد تب Profile
شوید و تیک Home folder را فعال کنید .
✔️ در قسمت Connect To ، آدرس UNC ، فولدری که پوشه Share شده در آن قرار دارد را ، وارد کنید .
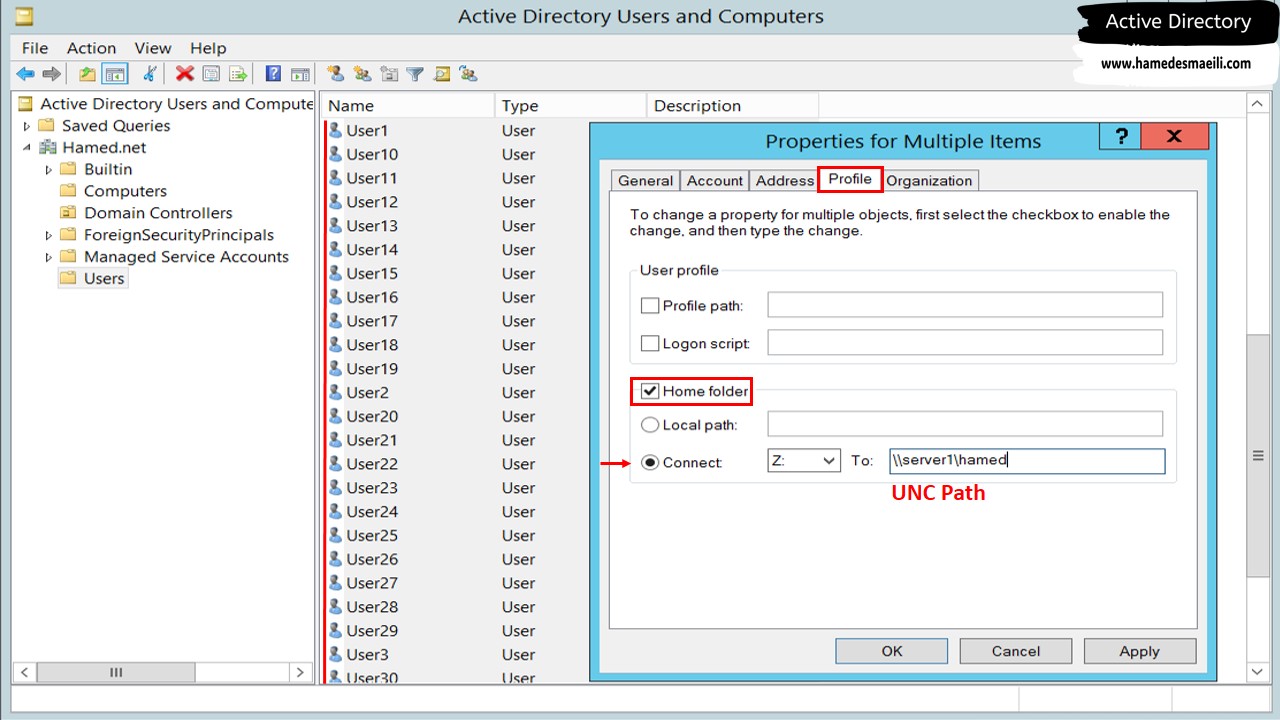
بخش Groups در AD :
✔️ در بخش Users ، راست کلیک کنید ، گزینه
New و بعد
Group را انتخاب کنید
. ( از طریق Icon هم قابل دسترسی است )
✔️ قسمت Group Scope ، محدوده ای که Group ما در آن شناخته می شود را مشخص می کند :
Domain Local : فقط در Domain خودم استفاده شود .
Global : در Tree ( Parent و Child های آن )
Universal : در کل Forest استفاده شود .
✔️
قسمت Group Type ،
دو گزینه مطرح است :
Security : اگر بخواهید
به Group هایی که ساختید ، قابلیت Permission
دهید این گزینه را فعال کنید .
Distribution : مربوط به زمانی است که بخواهید Email برای چند نفر بفرستید .
👈 جهت اضافه کردن User در گروه :
✔️ بر روی User یا Group مورد نظر کلیک راست و Propertise را انتخاب کنید .
✔️ تب Member of را انتخاب و User مورد نظر را Add کنید .
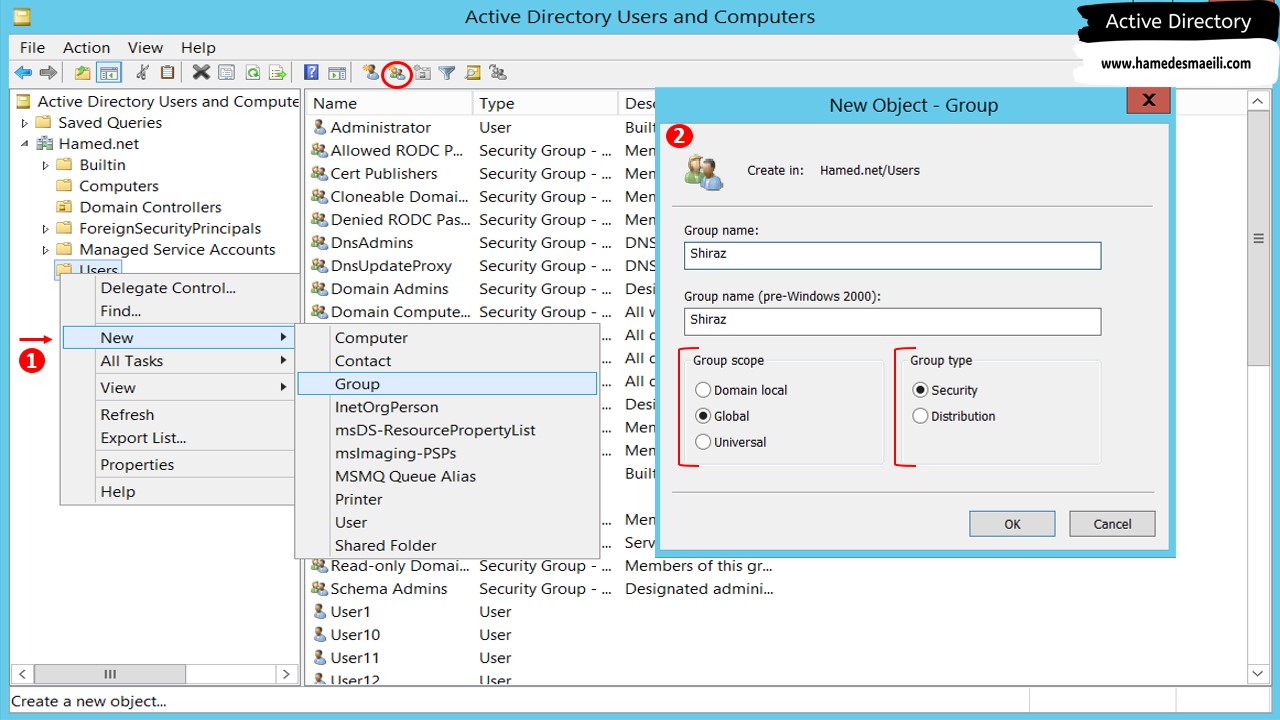
Join شدن کامپیوتر ها به Domain:
در Domain Controller بخشی به اسم Computers وجود دارد ، که در این بخش نام هر سیستمی که با Domain Controller بیعت کند را می نویسند .
برای اینکه کامپیوتر ها را از حالت Workgroup خارج کنید و زیر مجموعه Domain قرار دهید :
✔️ بر روی My Computer کلیک راست و گزینه Propertise را انتخاب کنید .
✔️ در پنجره باز شده ، Change Settings را انتخاب کنید .
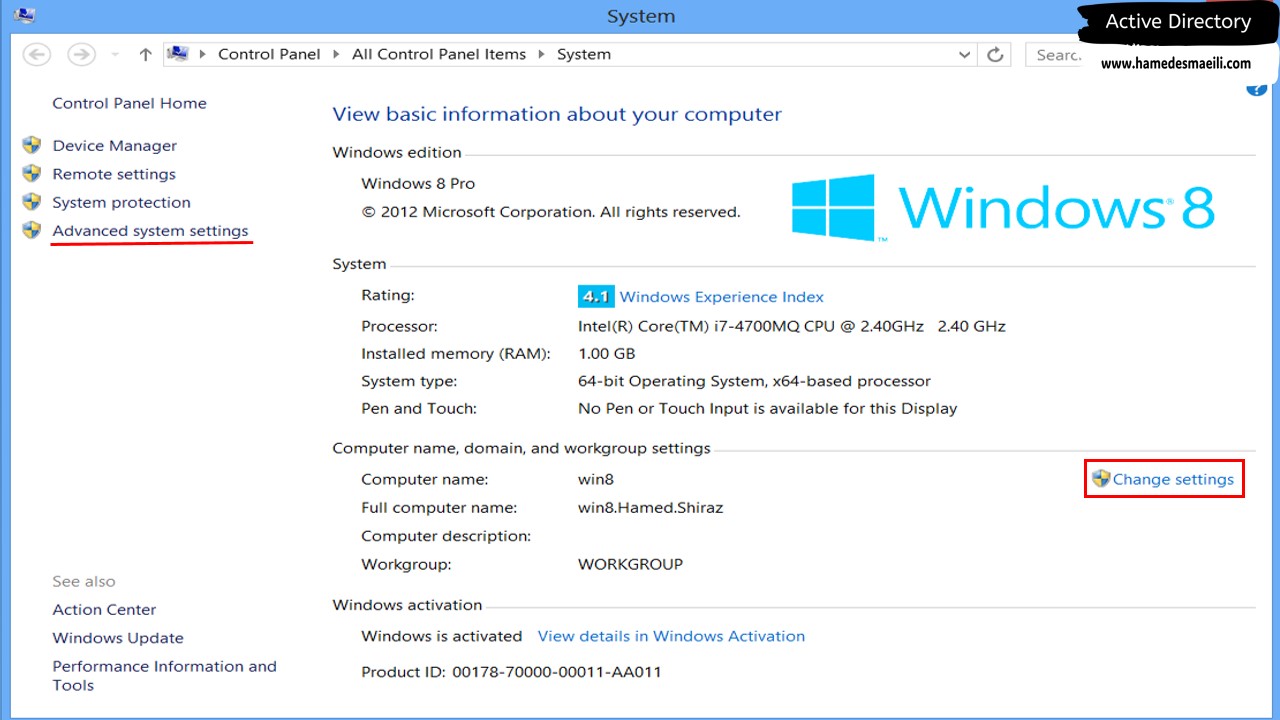
✔️ در تب Computer Name ، دکمه Change را انتخاب کنید .
✔️ در قسمت Member of نام Domain مورد نظر را تایپ کنید . ( Hamed.net )
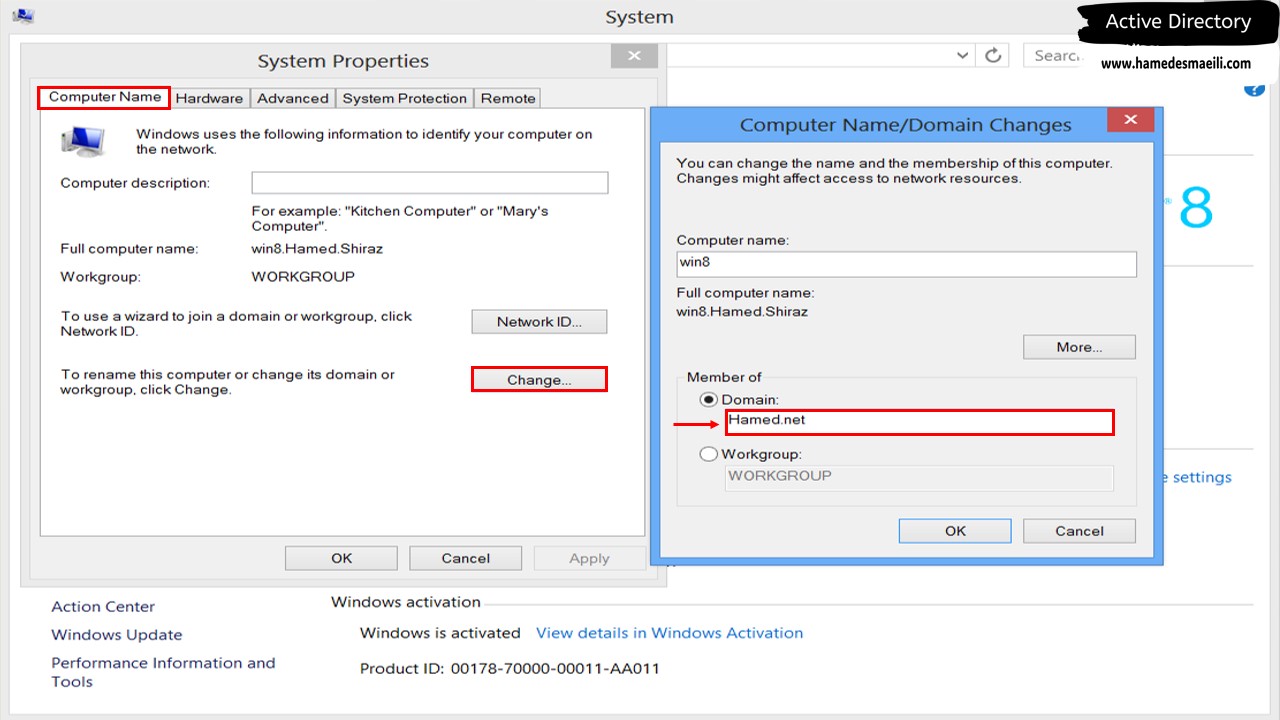
✔️
نکته ای که حائز اهمیت است ، برای Join شدن به Domain نمی توانید از User استفاده
کنید که تیک User Must Change Password At Next Logon
آن فعال باشد و هر نوع User که تایپ کردید ، هیچ ارتباطی با User که می خواهید در سیستم با آن Login کنید ندارد .
👈 و در آخر وارد بخش تنظیمات IP Addressing سیستم شوید و آدرس IP کامپیوتری که DNS Server بر روی آن قرار دارد را در بخش DNS وارد کنید . 👈 10.20.30.1
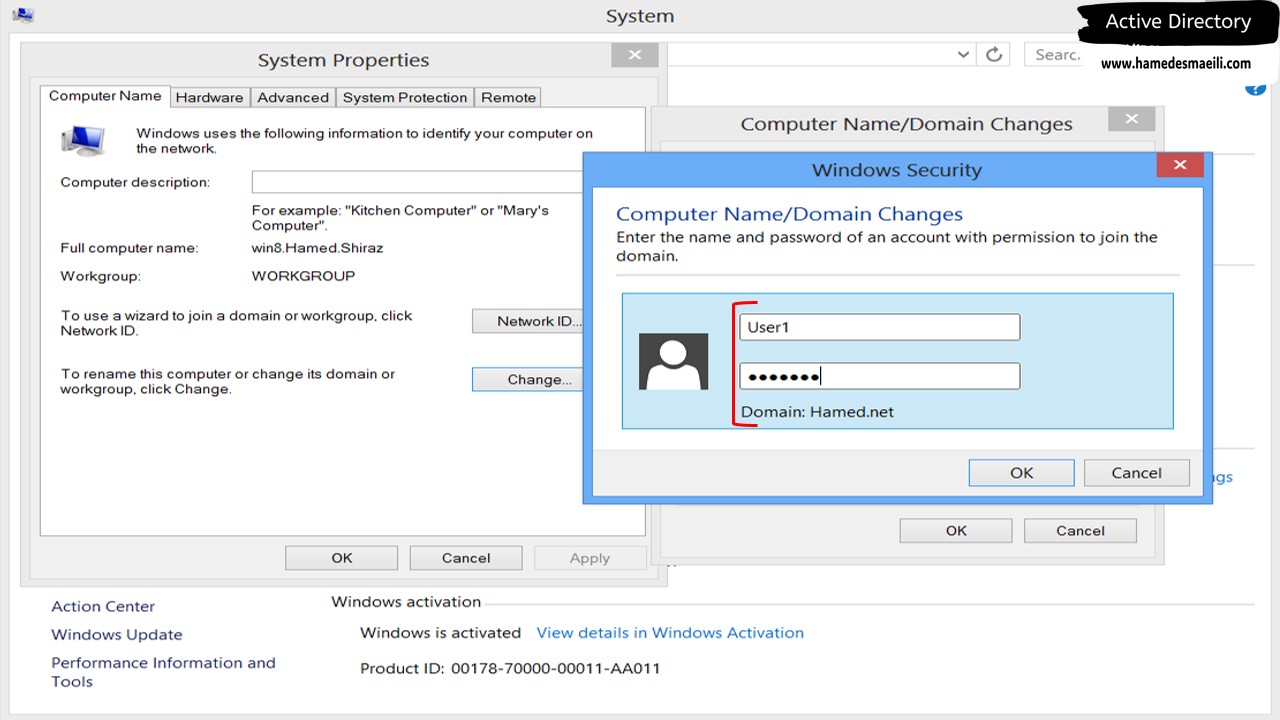
✔️ سیستم هایی که زیر مجموعه یک Domain هستند ، هم تحت Domain و هم تحت Local کار خواهند کرد . بنابراین بعد از Restart شدن بار اول سیستم می گوید که ، تحت Local وارد شوید ، اما از Other User استفاده کرده و تحت Domain ساخته شده به سیستم Login کنید. ( UPN یا NetBIOS Name )
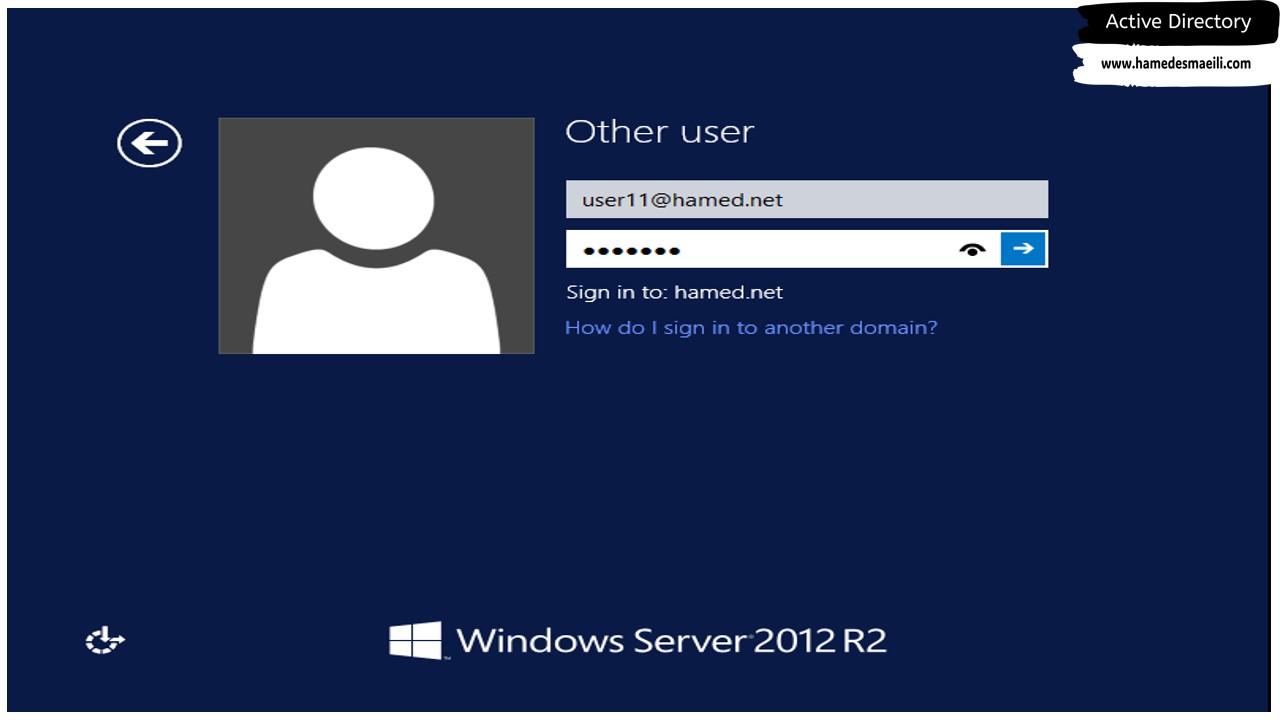
Organizational Unit (OU) :
جهت مرتب سازی Object ها باید آنها را داخل Container قرار دهید . در AD یک سری عبارت وجود دارند به اسم Organizational Unit (OU) که کار Container ها را انجام می دهند .
✔️ بر روی اسم Domain کلیک راست ، گزینه New و بعد Organizational Unit را انتخاب کنید .
✔️ تیک گزینه Accidental Deletion باعث می شود که ، Container را در برابر پاک شدن تصادفی محافظت کند .
👈
این قابلیت وجود دارد که ، OU را داخل OU دیگر قرار داد . ( مثل فولدر در فولدر )
✔️ بر روی Container کلیک راست ، گزینه New
و بعد Organizational Unit را انتخاب کنید .
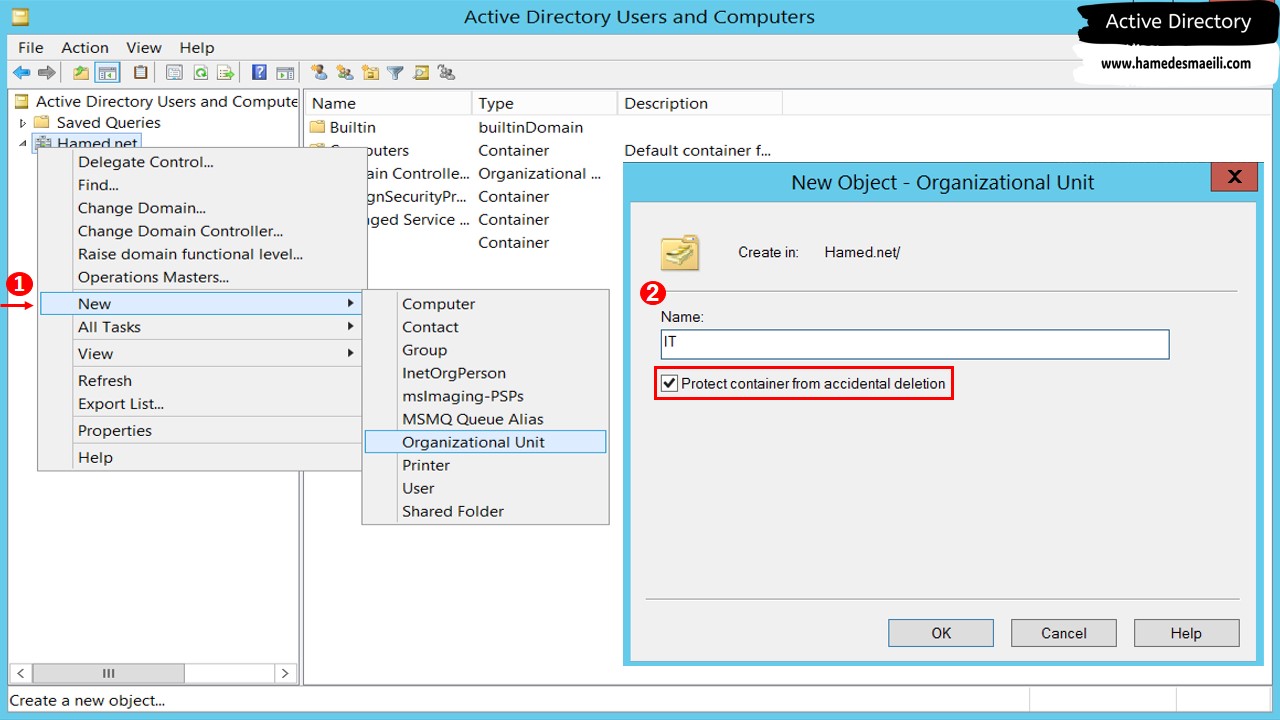
جهت قرار دادن Object ها داخل Container دو راه وجود دارد :
✔️ User یا Group ها را انتخاب ، بر روی آنها راست کلیک و گزینه Move را انتخاب کنید .
✔️ عملیات Drag & Drop ، بعد از انجام دادن آن عبارتی برای شما ظاهر می شود که می گوید ، این جابه جایی بر روی Policy آنها تاثیر خواهد گذاشت .
OU علاوه بر مرتب سازی ، به ما این قدرت را می دهد که بر روی Container ها 👈 Policy تنظیم کنیم . Group ها برای Permission ها و Container ها برای Policy استفاده می شوند و ما نمی توانیم بر روی Group ها 👈 Policy یا بر روی Container ها 👈 Permission قرار دهیم .
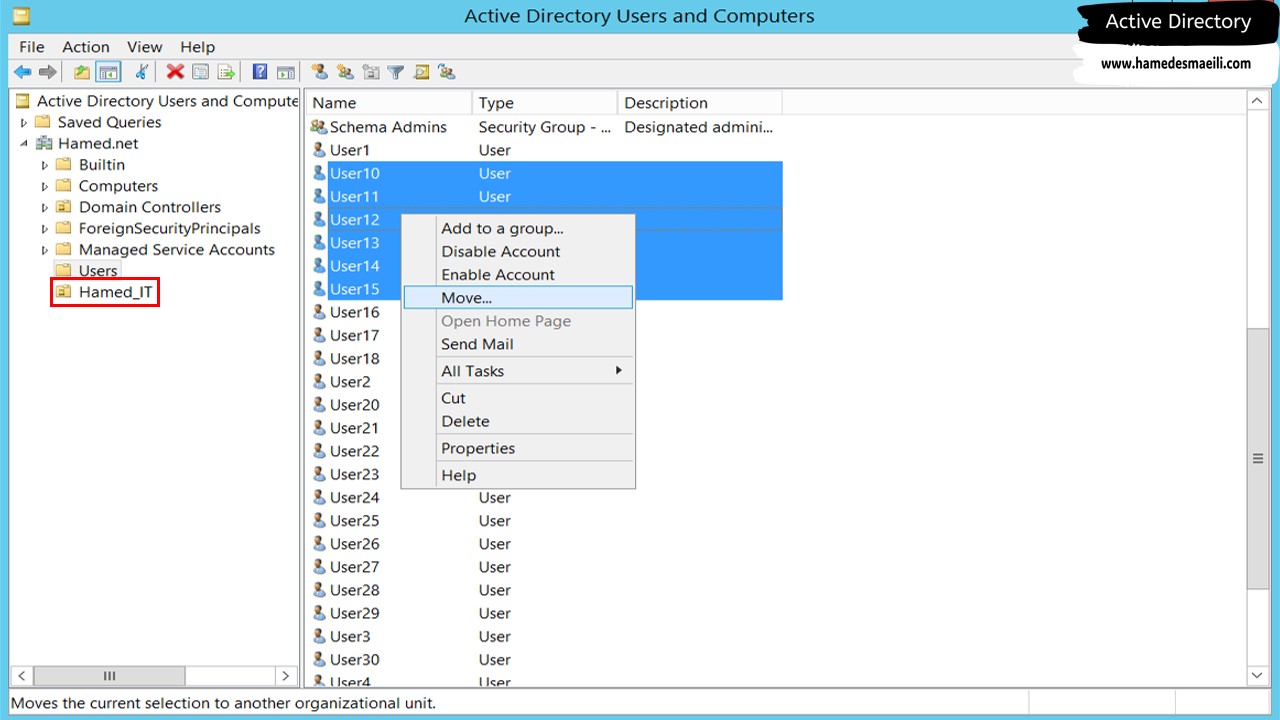
👈 اگر یک Container را پاک کنید ، موجب پاک شدن Object های داخل آن خواهید شد . سیستم به خاطر این موضوع به شما اخطار می دهد و اجازه پاک کردن را نخواهد داد .
جهت پاک کردن Container :
✔️ ابتدا برای فعال سازی Object ها ، از منو View
گزینه Advance Features
را انتخاب کنید .
✔️ Container مورد نظر را انتخاب و بر روی آن Propertise بگیرید .
✔️ در تب Object ، تیک گزینه Accidental Deletion را بردارید .
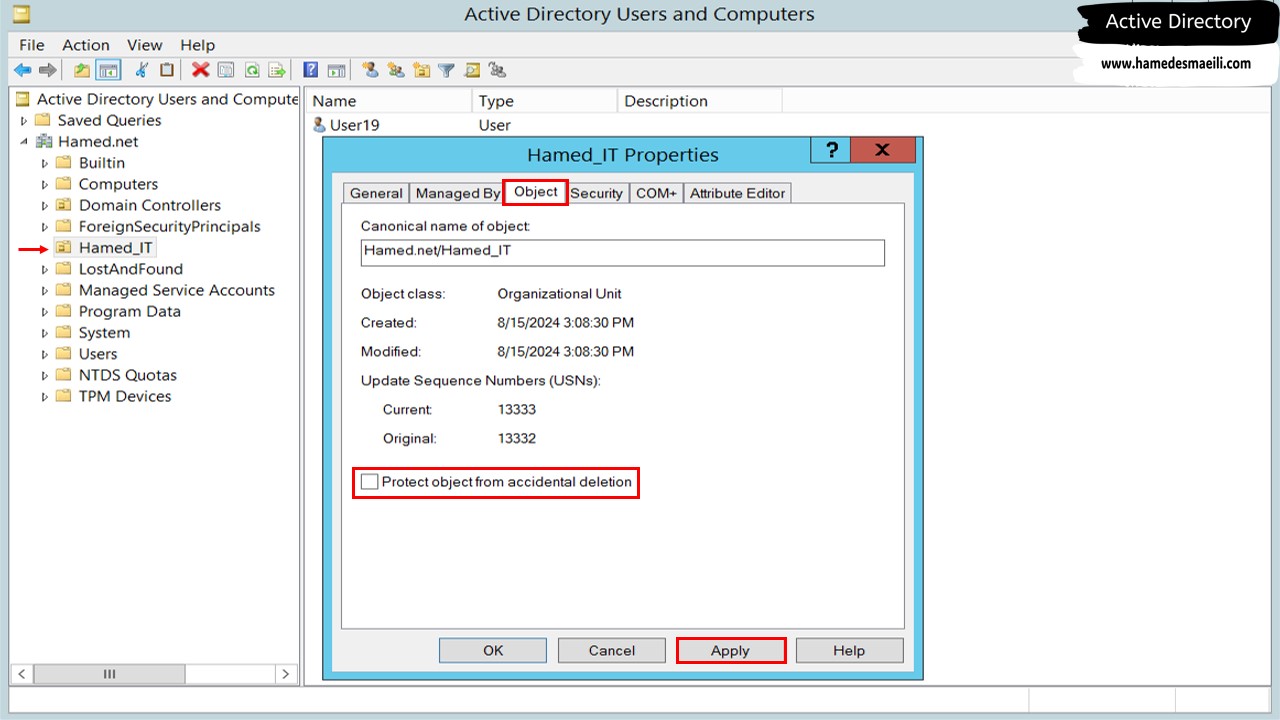
نکاتی در بحث Users :
بحث Administrator در Domain و Domain Controller از سلسله مراتبی تشکیل شده است :
Administrator : کاربری که عضور گروه Administrator است ، فقط بر روی Domain Controller خودش Admin و بر روی سایر سیستم ها ( مثلا ، ویندوز 8 ) بدون قدرت است .
Domain Admins : اگر بخواهید یک User بر روی سایر سیستم ها به عنوان Admin شناخته شود ، باید درجه Admin آن را از Admin Controller به Admin Domain ارتقاء دهید .
Enterprise Admins : بالا ترین درجه Administrator در فضای Domain و DC است ، که نه تنها Admin کل Domain خود هستید ، بلکه Admin تمام Domain های Forest هم می باشید .
👈 نکته ای که وجود دارد ، ما می توانیم به یک User در Domain این قدرت را بدهیم که هر کاری را می خواهد انجام دهد ، اما فقط بر روی سیستم خودش تاثیر بگذارد . کافی است در سیستم Client کاربر مورد نظر را زیر گروه Administrator قرار دهیم . ( خیلی از مجموعه ها برای حل این مشکل User های Domain را زیرمجموعه Admin Local قرار می دهند )